アリアアプリの動作確認
必要なもの
- TWELITE CUE
- MONOSTICK
電池を入れる
CR2032電池の+側を電池ホルダー(+)の向きで差し込みます。TWELITE CUEのLEDが3回点滅すれば正常です。
起動後は5秒毎に送信をし、送信時にLEDが1回点滅します。
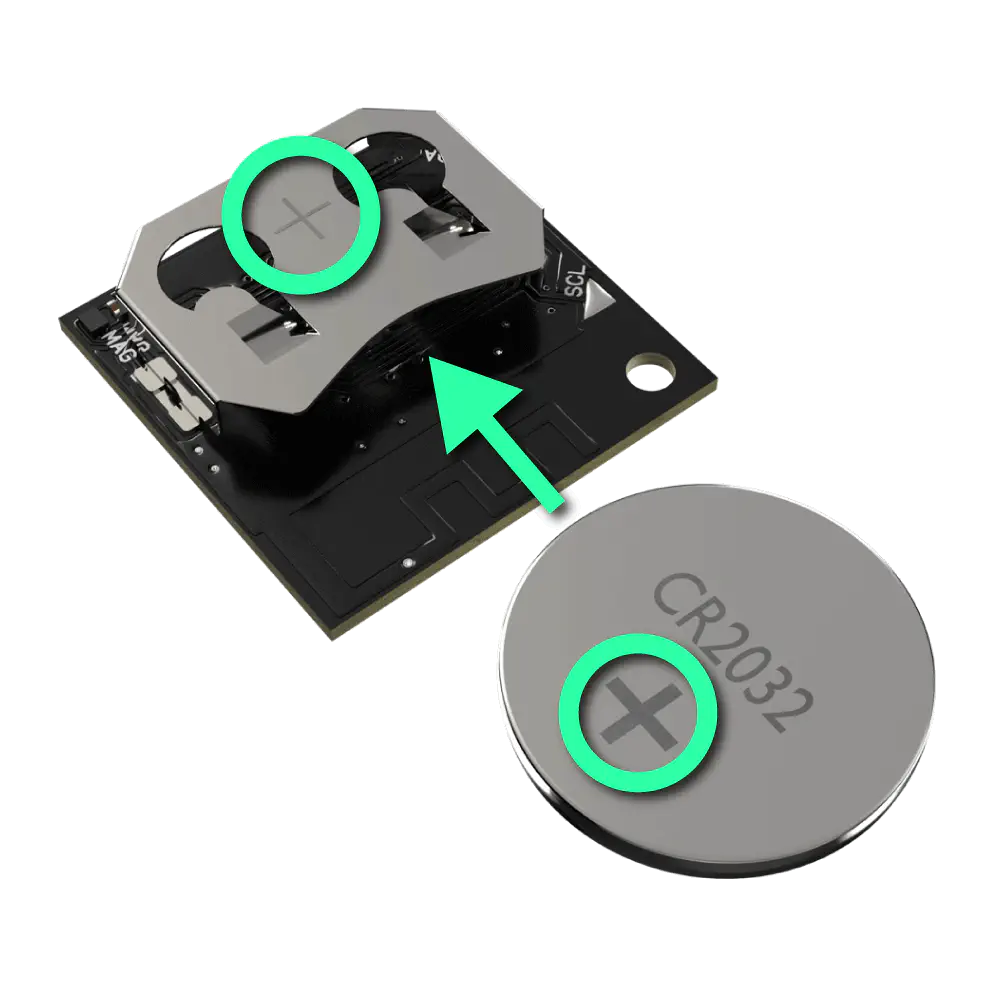
電池の装着
また、TWELITE ARIAの電池ホルダーは構造上、半田付け部が外れやすいため、以下に注意して電池を挿入してください。
- コイン電池の取り外し時には電池ホルダーの半田付け部に力がかかりにくくなるように、電池ホルダーを上から軽く指で押さえながらコイン電池を取り外すことを推奨します。
- TWELITE ARIAの運用時は、専用ケースで電池ホルダーを上から押さえながら使用することを推奨します。
固定用磁石を取り付ける
図の位置の窪みに磁石を取り付けると、TWELITE ARIAを金属面に貼り付けることができます。必要に応じてお使いください。
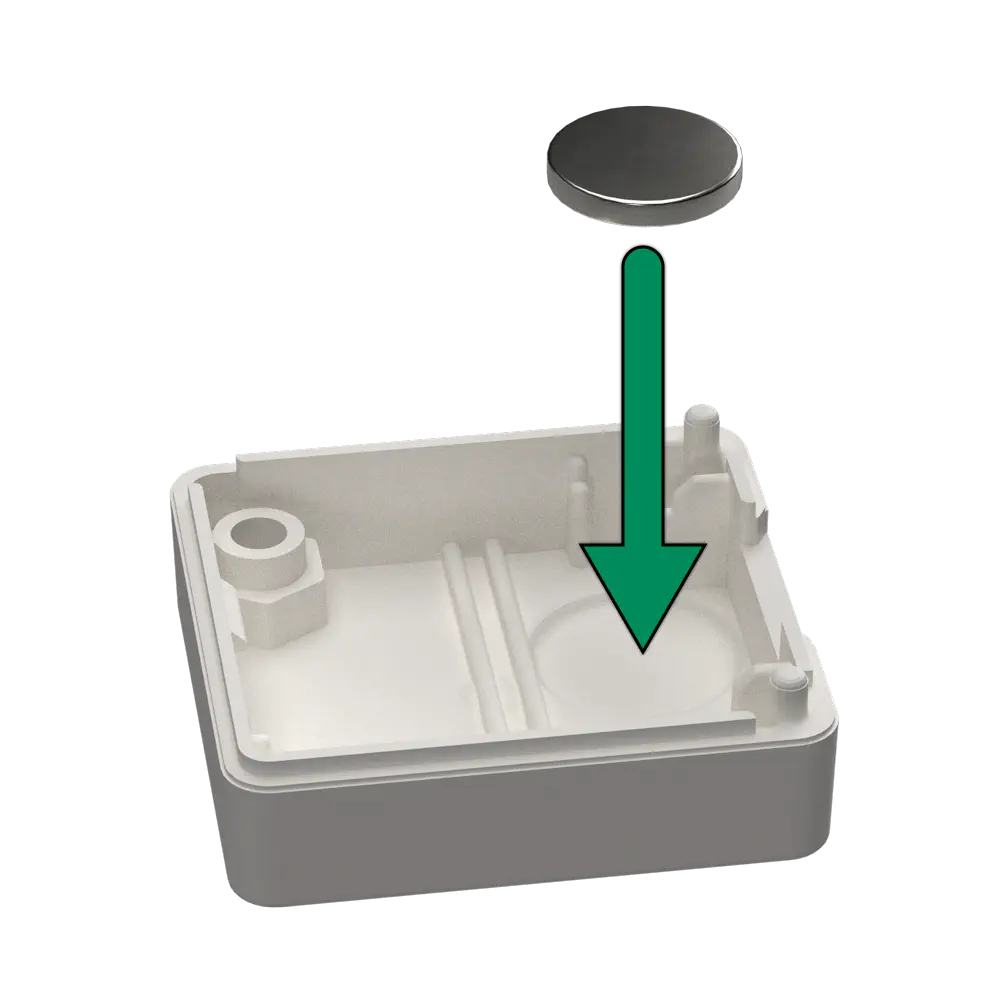
磁石の設置箇所
ケースに入れる
丸印で示したようにケースの縁にある爪に引っ掛けて収めてください。

基板の挿入
ケースを開ける
ケースの切り込みにコインを差し込みこじ開けてください。

コインを差し込む場所
親機・中継機の準備
通信相手として親機が必要です。通信距離を延長する場合は中継機が使用できます。親機、中継機にはMONOSTCK - モノスティックを使用することができます。
MONOSTCK - モノスティックのアプリは親機・中継機アプリ Wings-ウイングスのバージョンv1-01-4以上を書き込んでください。
動作確認をする
TWELITE ARIAを動かしたり、磁石を近づけたりして、パソコンに接続したMONOSTICKで受信したデータを確認してみましょう。
TWELITE STAGE SDKの準備
まず最初にTWELITE STAGE SDKの最新版をパソコンにインストールします。
TWELITE STAGE APPを起動する
- MONOSTICKをパソコンのUSBポートに接続します。
- インストールしたTWELITE STAGE SDKのMWSTAGEフォルダ内の以下のファイルをダブルクリックしてください。
・TWELITE_stage.exe(Windows)
・TWELITE_stage.command(macOS)
・TWELITE_stage.run(Linux)
起動するとUSBに接続されたMONOSTICKが画面上に表示されます。 - シリアルポート選択画面から1: MONOSTICKを選択してください。
- デバイスを選択するとTWELITE STAGE APPのトップメニュー画面が表示されます。
親機の準備
通信相手として親機が必要です。親機にはMONOSTCK - モノスティックを使用することができます。
以下の手順で親機・中継機アプリ Wings-ウイングスをMONOSTICK - モノスティックに書き込んでください。
- トップメニューから 2:アプリの書換 > 1:BINから選択を選択してください。
- MONOSTICK BLUE を使用している場合はApp_Wings_MONOSTICK_BLUE_… を選択し、MONOSTICK RED を使用している場合はApp_Wings_MONOSTICK_RED_… を選択してください。
- 書き込み完了後はインタラクティブモードに入らずにESCキーを長押ししてトップメニューに戻ってください。
ビューアを選択する
- トップメニューから 1:ビューア > 4: CUE/ARIAビューア を選択します。
- TWELITE ARIA タブをクリックします。

TWELITE ARIAビューア
TWELITE ARIAの動作確認をする
温度、湿度を計測する
5秒ごとに温湿度の値が更新されます。
磁石を検出させる
- 磁石のN極を磁気センサーに近づけると「[N極]」と表示されます。
- 磁石のS極を磁気センサーに近づけると「[S極]」と表示されます。
- 磁石を磁気センサーから遠ざけると「 —- 」と表示されます。
モードを変更する
モードを変更することで、TWELITE ARIAの振る舞いを変更することができます。
詳しくは以下のページをご確認ください。
設定を変更する
グループ分けや送信頻度の変更などはインタラクティブモードで設定できます。
インタラクティブモードへの移行方法は以下のページをご確認ください。
また、設定できる項目については以下のページをご確認ください。
ログを出力する
パルスクリプトで温湿度などのデータをCSV形式でログに出力することができます。
詳しくは以下のページをご確認ください。
グラフを描画する
パルビューアで温湿度や磁気センサーの値をグラフで見ることができます。
詳しくは以下のページをご確認ください。