セクションの複数ページをまとめています。 印刷またはPDF形式で保存...
ファームウェアの書き込み方法
- 1: ESP32 へのファームウェアの書き込み方法
- 1.1: ESP32 へのスケッチの書き込み方法
- 1.2: ESP32 へのファイルの書き込み方法(Arduino IDE 1.x)
- 1.3: ESP32 へのファイルの書き込み方法(Arduino IDE 2.x)
- 1.4: ESP32 のパーティションテーブルを指定した書き込み方法
- 2: TWELITE へのファームウェアの書き込み方法
- 3: ファームウェアの初期化方法
1 - ESP32 へのファームウェアの書き込み方法
1.1 - ESP32 へのスケッチの書き込み方法
ホストとの接続
TWELITE R3 / R2 を接続
7P インターフェイス(ESP32 と記載のある側)に TWELITE R3 / R2 を接続してください。
電源を接続
側面の USB-C コネクタ に 5V 電源を供給してください。

接続例 (ESP32)
Arduino IDE の操作
スケッチを開く
Arduino IDE を起動して、書き込むスケッチを開いてください。
シリアルポートを選択
ツール -> シリアルポート メニューから、 TWELITE R3 / R2 のポートを選択してください。
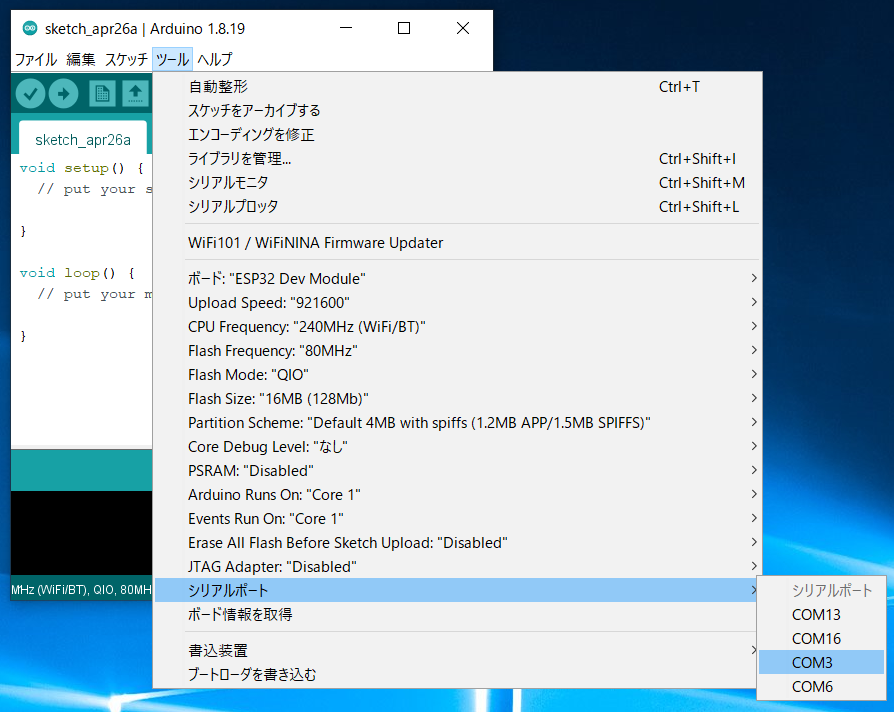
シリアルポート選択
COM? といった名称に、macOS / Linux では /dev/tty? といった名称になります。ESP32 をプログラムモードで起動
TWELITE SPOT の ESP32 リセットスイッチ EN(RST) と ESP32 ブートスイッチ BOOT を押し、EN(RST) -> BOOT の順で離してください。
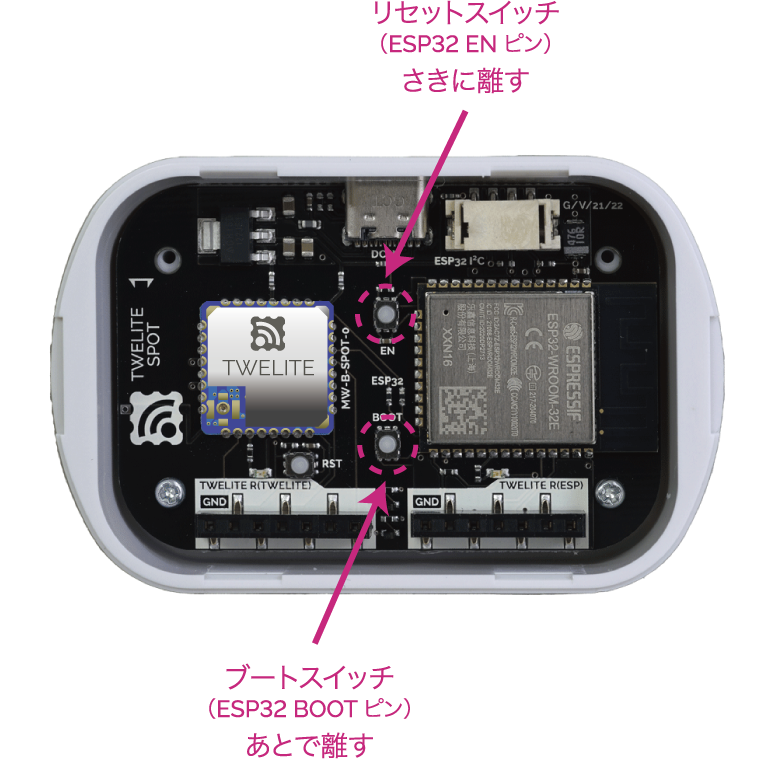
ボタンの位置
BOOT を押した状態でリセットすることで、ESP32 をプログラムモードに移行できます。書き込みを実行
Arduino IDEの マイコンボードに書き込む ボタンをクリックしてください。
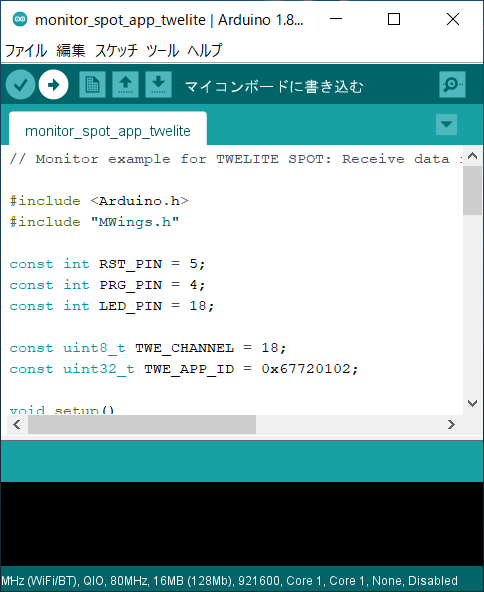
マイコンボードに書き込む
Hard resetting via RTS pin... と表示されます。書き込みに失敗し、下記のメッセージが表示された場合は、使用する USB ポートや USB ケーブルを変えてみてください。
A serial exception error occurred: Could not configure port: (6, 'Device not configured')
ESP32 をリセット
書き込みが完了したら、TWELITE SPOT の ESP32 リセットスイッチ EN(RST) を押して離し、ESP32 をリセットしてください。

リセットスイッチの位置
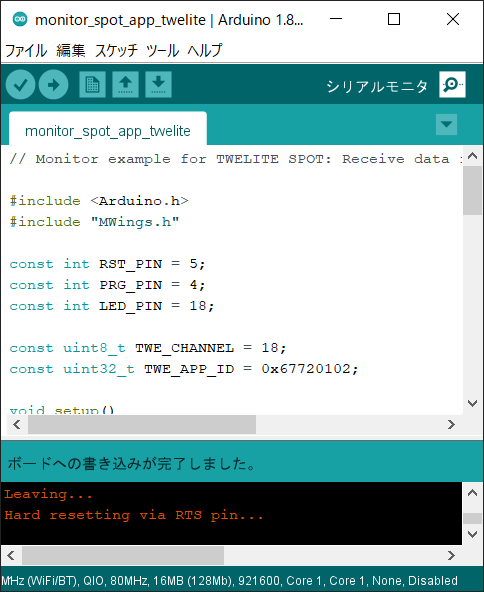
書き込み完了画面
1.2 - ESP32 へのファイルの書き込み方法(Arduino IDE 1.x)
data/フォルダ以下のファイル群)を書き込む方法をご案内します。本稿では、応用的な内容(TWELITE SPOT に搭載された ESP32 のフラッシュ領域をファイルシステムとして扱い、HTML などのファイルを書き込む方法)を紹介しております。
例えば TWELITE SPOT に HTML ファイルを書き込んでWebサーバとして振る舞わせたい(spot-server サンプルで実現しています)、TWELITE SPOT に暗号鍵ファイルを書き込んでおきたいといった要求がない場合には、本稿の内容を無視していただいて構いません。
本稿では、サードパーティのオープンソースソフトウェアを使用します。
サードパーティのソフトウェアについて、その詳しい使用方法を弊社からご案内することはいたしかねます。また、サードパーティのソフトウェアを使用されたことによるいかなる損害についても、弊社は一切の責任を負いません。
プラグインの導入
ESP32 のフラッシュ領域へファイルを書き込むための Arduino プラグイン (arduino-esp32fs-plugin) をインストールします。
プラグインのダウンロード
以下のページから、esp32fs.zip を入手します。
Release Update to support Big Sur · lorol/arduino-esp32fs-plugin
プラグインのインストール
ダウンロードした
esp32fs.zipを展開してください。Arduino のスケッチブックの保存場所(Arduino IDE 環境設定に記載。例:
C:\Users\foo\Documents\Arduino)にtoolsフォルダがない場合は、これを作成してください。toolsフォルダにESP32FS/toolフォルダを作成し、zipファイルから得たesp32ffs.jarファイルを配置してください。(配置例:C:\Users\foo\Documents\Arduino\tools\ESP32FS\tool\esp32fs.jar)。Arduino IDE を次に起動した際にプラグインが使用できるようになります。
ホストとの接続
TWELITE R3 / R2 を接続
7P インターフェイス(ESP32 と記載のある側)に TWELITE R3 / R2 を接続してください。
電源を接続
側面の USB-C コネクタ に 5V 電源を供給してください。

接続例 (ESP32)
Arduino IDE の操作
スケッチを開く
Arduino IDE を起動して、スケッチを開いてください。
書き込むファイルの配置
スケッチ -> スケッチのフォルダを表示 から、スケッチのフォルダを開いてください。
スケッチファイル(
.ino)と同じ階層に、dataフォルダを作成してください。dataフォルダ内に、書き込むファイルを配置してください。
data フォルダ内の階層構造は維持されます。シリアルポートを選択
ツール -> シリアルポート メニューから、 TWELITE R3 / R2 のポートを選択してください。
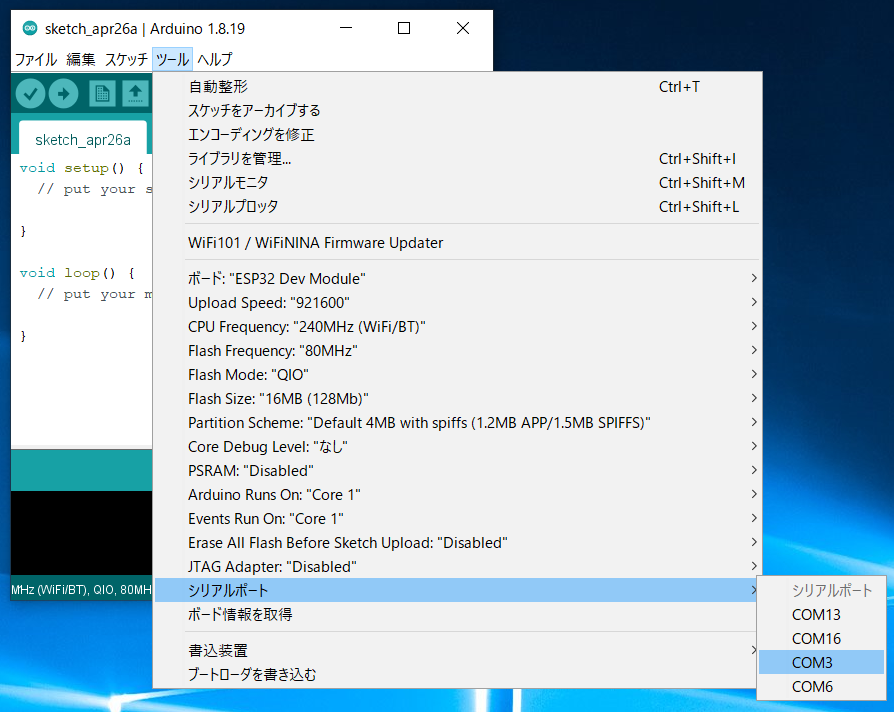
シリアルポート選択
COM? といった名称に、macOS / Linux では /dev/tty? といった名称になります。ESP32 をプログラムモードで起動
TWELITE SPOT の ESP32 リセットスイッチ EN(RST) と ESP32 ブートスイッチ BOOT を押し、EN(RST) -> BOOT の順で離してください。
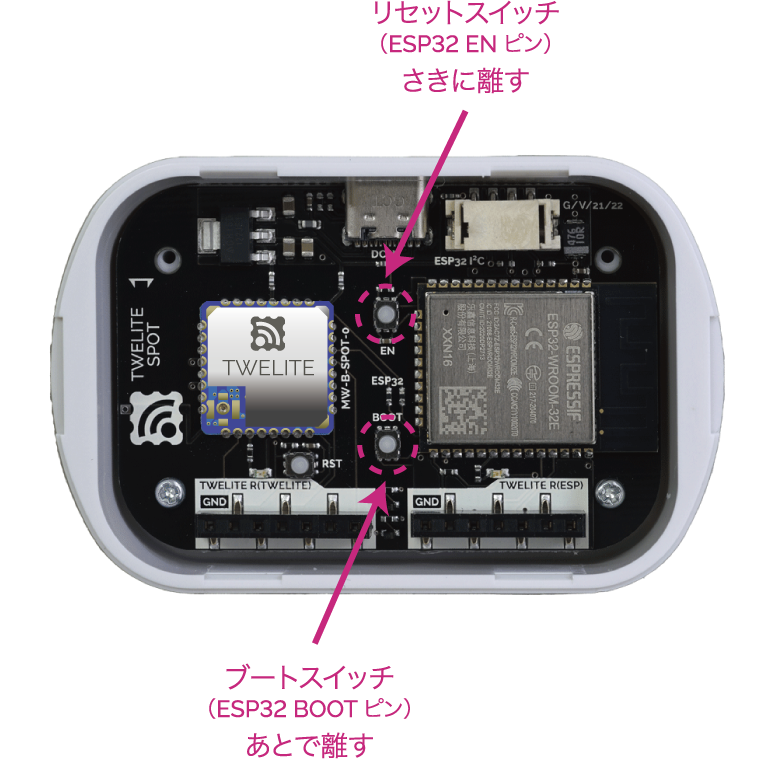
ボタンの位置
BOOT を押した状態でリセットすることで、ESP32 をプログラムモードに移行できます。書き込みを実行
ツール -> ESP32 Sketch Data Upload をクリックしてください。
Select FS for <スケッチ名> /data folder にて、LittleFS を選択してください。
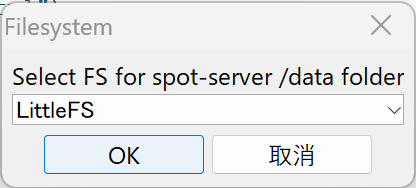
ファイルシステムの選択画面
- OK を押してください。
Hard resetting via RTS pin... と表示されます。環境によっては、以下のように表示されて書き込みに失敗することがあります(macOS で確認)。
`Error: esptool not found!`
その際には、esptool.py を Arduino15フォルダ/packages/esp32/tools/esptool_py/<バージョン>/esptool.py へ配置することで解決できるかもしれません。
例えば、macOS の場合には、下記のようにして esptool.py を取得し、シンボリックリンクを作成します。
/usr/bin/pip3 install esptool
ln -s ~/Library/Python/3.9/bin/esptool.py ~/Library/Arduino15/packages/esp32/tools/esptool_py/4.5.1/esptool.py
注:
/usr/bin/pip3と指定しないと、Homebrew のディレクトリにインストールされてしまうことがあります
ESP32 をリセット
書き込みが完了したら、TWELITE SPOT の ESP32 リセットスイッチ EN(RST) を押して離し、ESP32 をリセットしてください。

リセットスイッチの位置
1.3 - ESP32 へのファイルの書き込み方法(Arduino IDE 2.x)
data/フォルダ以下のファイル群)を書き込む方法をご案内します。本稿では、応用的な内容(TWELITE SPOT に搭載された ESP32 のフラッシュ領域をファイルシステムとして扱い、HTML などのファイルを書き込む方法)を紹介しております。
例えば TWELITE SPOT に HTML ファイルを書き込んでWebサーバとして振る舞わせたい(spot-server サンプルで実現しています)、TWELITE SPOT に暗号鍵ファイルを書き込んでおきたいといった要求がない場合には、本稿の内容を無視していただいて構いません。
本稿では、サードパーティのオープンソースソフトウェアを使用します。
サードパーティのソフトウェアについて、その詳しい使用方法を弊社からご案内することはいたしかねます。また、サードパーティのソフトウェアを使用されたことによるいかなる損害についても、弊社は一切の責任を負いません。
プラグインの導入
ESP32 のフラッシュ領域へファイルを書き込むための Arduino IDE 2.x プラグイン (earlephilhower/arduino-littlefs-upload) をインストールします。
プラグインのダウンロード
以下のページから、arduino-littlefs-upload-x.x.x.vsix を入手します。
Releases · earlephilhower/arduino-littlefs-upload
プラグインのインストール
ダウンロードした arduino-littlefs-upload-x.x.x.vsix を、ユーザディレクトリ以下の .arduinoIDE/plugins に配置してください。
- Windowsの例:
C:\Users\foo\.arduinoIDE\plugins\ - macOS/Linuxの例:
~/.arduinoIDE/plugins/
ホストとの接続
TWELITE R3 / R2 を接続
7P インターフェイス(ESP32 と記載のある側)に TWELITE R3 / R2 を接続してください。
電源を接続
側面の USB-C コネクタ に 5V 電源を供給してください。

接続例 (ESP32)
Arduino IDE の操作
スケッチを開く
Arduino IDE を起動して、スケッチを開いてください。
書き込むファイルの配置
スケッチ -> スケッチのフォルダを表示 から、スケッチのフォルダを開いてください。
スケッチファイル(
.ino)と同じ階層に、dataフォルダを作成してください。dataフォルダ内に、書き込むファイルを配置してください。
data フォルダ内の階層構造は維持されます。シリアルポートを選択
ツール -> シリアルポート メニューから、 TWELITE R3 / R2 のポートを選択してください。
COM? といった名称に、macOS / Linux では /dev/tty? といった名称になります。ESP32 をプログラムモードで起動
TWELITE SPOT の ESP32 リセットスイッチ EN(RST) と ESP32 ブートスイッチ BOOT を押し、EN(RST) -> BOOT の順で離してください。
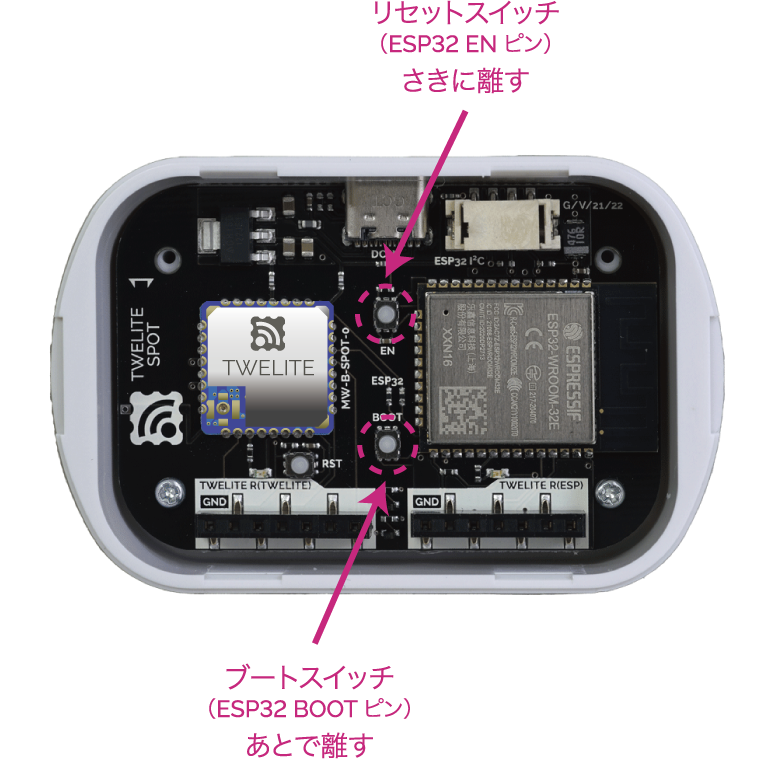
ボタンの位置
BOOT を押した状態でリセットすることで、ESP32 をプログラムモードに移行できます。書き込みを実行
Ctrl+Shift+P(macOSは⌘+Shift+P)を押して、コマンドパレットを呼び出してください。Upload LittleFS to Pico/ESP8266/ESP32を選択してください。
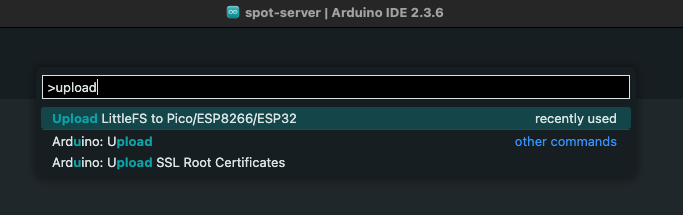
コマンドパレットの画面
Completed upload. と表示されます。ESP32 をリセット
書き込みが完了したら、TWELITE SPOT の ESP32 リセットスイッチ EN(RST) を押して離し、ESP32 をリセットしてください。

リセットスイッチの位置
1.4 - ESP32 のパーティションテーブルを指定した書き込み方法
本稿では、応用的な内容(フラッシュ領域のパーティションテーブルを指定する方法)を紹介しております。
ESP32 Arduino Core に最初から含まれているパーティションテーブルの設定(例:Default 4MB with spiffs)を使用される場合は、本稿を無視していただいて構いません。
定義ファイルの作成
パーティションテーブルの定義は、csv ファイルに記述します。
下記の例では、16MB のフラッシュ領域のうち、8MB をファイルシステムで使うように指定しています。
# TWELITE SPOT 16MB with 8MB LittleFS
# Name, Type, SubType, Offset, Size, Flags
nvs, data, nvs, 0x9000, 0x5000,
otadata, data, ota, 0xE000, 0x2000,
app0, app, ota_0, 0x10000, 0x7F0000,
spiffs, data, spiffs, 0x800000, 0x800000,
TWELITE SPOT 16MB with 8MB LittleFSArduino IDE に表示される名前です。nvsシステムで使用する領域です。変更しません。otadataOTA を使う際に使用する領域です。変更しません。app0ファームウェアを書き込む領域です。spiffsLittleFS ファイルシステムで使用する領域です。
csv ファイル中の Offset および Size 列の単位はバイトで、16進数です。
したがって、上記の例では、ファームウェアとファイルシステムが使えるサイズは下記のように計算できます。
app0のサイズ:0x7F0000 = 8323072より、7.875MBspiffsのサイズ:0x800000 = 8388608より、8MB
定義ファイルの登録
Arduino15フォルダ を開き、下記のパスに csv ファイルを追加します。
Arduino15/packages/esp32/hardware/esp32/x.x.x/tools/partitions
x.x.xは Arduino core for the ESP32 のバージョン
パーティションテーブルの適用
Arduino IDE のツールバーから ツール -> Partition Scheme を開き、追加したパーティションテーブルを選びます。
選択したパーティションテーブルが次回以降のファームウェアの書き込みやファイルシステムの書き込みに反映されます。
partitions.csv という名前で設定ファイルを置くと、そちらが優先されます。ただし、Arduino IDE 上の表記は変わらないため、紛らわしい場合があります。2 - TWELITE へのファームウェアの書き込み方法
TWELITE SPOT に搭載される TWELITE では、インタラクティブモードによる設定変更ができません。
TWELITE の周波数チャネルやアプリケーションIDを設定するには、ESP32 からシリアル通信でコマンドを送信します。Arduino 環境では、Twelite.begin() を使用してください。
TWELITE STAGE APP をインストール
TWELITE STAGE SDK をダウンロードし、ダウンロードしたファイルをCドライブ直下に展開してください。
ホストとの接続
TWELITE R3 / R2 を接続
7P インターフェイス(TWELITE と記載のある側)に TWELITE R3 / R2 を接続してください。
電源を接続
側面の USB-C コネクタ に 5V 電源を供給してください。

接続例 (TWELITE)
TWELITE STAGE APP の操作
TWELITE STAGE APP (
TWELITE_Stage.exe) を起動してください。シリアルポート選択画面で TWELITE R3 / TWELITE R2 を選択してください。
メインメニュー -> アプリ書換 を選択し、書換えたいアプリを選択してください。
3 - ファームウェアの初期化方法
3.1 - ESP32 のファームウェアの初期化方法
このページでは、TWELITE 無線モジュールと ESP32 を搭載した製品 TWELITE SPOT を工場出荷時に戻す方法を解説しています。一般的な ESP32 を工場出荷時へ戻す方法は案内していません。
ESP32 のプログラムを消去するだけならば、Espressifの公式Webツール を使用できます(TWELITE SPOTも同様)。
検索エンジンからお越しいただいたみなさま、申し訳ございません。
超低消費電力が特徴の無線モジュール、TWELITE を覚えていただけると幸いでございます。
esptool をインストール
Python をインストール
Python 3.7 以降がインストールされていない場合は、Python 3.7 以降をインストールしてください。
https://www.python.org/downloads/
esptool 本体をインストール
PyPI から esptool をインストールしてください。
pip install esptool
既存のPython環境に影響を与えたくない場合は、pipx の使用を推奨します。
pipx install esptool
ホストとの接続
TWELITE R3 / R2 を接続
7P インターフェイス(ESP32 と記載のある側)に TWELITE R3 / R2 を接続してください。
電源を接続
側面の USB-C コネクタ に 5V 電源を供給してください。

バイナリファイルの取得
下記のリンクから、spot-server-2023-05-bin.zip をダウンロードしてください。
ダウンロードしたら、zipファイルを展開してください。
ESP32 をプログラムモードで起動
TWELITE SPOT の ESP32 リセットスイッチ EN(RST) と ESP32 ブートスイッチ BOOT を押し、EN(RST) -> BOOT の順で離してください。
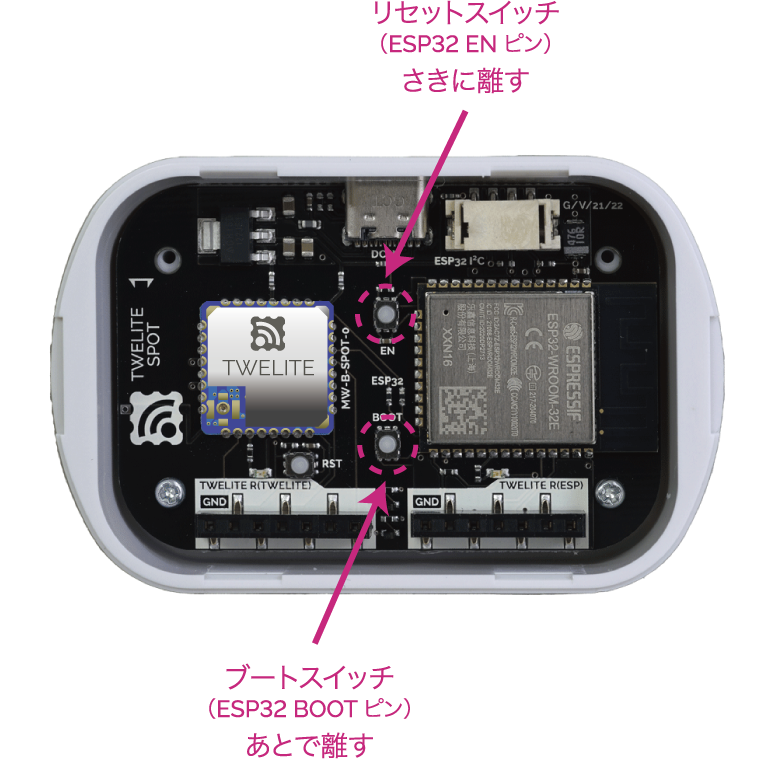
ボタンの位置
BOOT を押した状態でリセットすることで、ESP32 をプログラムモードに移行できます。esptool による書き込み
esptool をインストールした端末でspot-server-2023-05-bin.zipを展開したフォルダに移動し、下記を実行してください。
esptool --chip esp32 --port <シリアルポート> --baud 921600 --before default_reset --after hard_reset write_flash -z --flash_mode qio --flash_freq 80m --flash_size 16MB 0x1000 spot-server.ino.bootloader.bin 0x8000 spot-server.ino.partitions.bin 0xe000 boot_app0.bin 0x10000 spot-server.ino.bin 0x100000 spot-server.littlefs.bin
COM? や /dev/tty? といったポート名を入力します。もし失敗する場合は、下記をお試しください。
--flash_mode qioを--flash_mode dioに変更--flash_freq 80mを--flash_freq 40mに変更--baud 921600を--baud 460800に変更
ESP32 をリセット
書き込みが完了したら、TWELITE SPOT の ESP32 リセットスイッチ EN(RST) を押して離し、ESP32 をリセットしてください。

リセットスイッチの位置
3.2 - TWELITE のファームウェアの初期化方法
TWELITE SPOT に搭載される TWELITE では、インタラクティブモードによる設定変更ができません。
TWELITE の周波数チャネルやアプリケーションIDを設定するには、ESP32 からシリアル通信でコマンドを送信します。Arduino 環境では、Twelite.begin() を使用してください。
TWELITE STAGE APP をインストール
TWELITE STAGE SDK をダウンロードし、ダウンロードしたファイルをCドライブ直下に展開(Windowsの場合)してください。
ファームウェアの入手
下記のリンクからバイナリファイルをダウンロードし、MWSTAGE フォルダ内の BIN フォルダに配置してください。
ホストとの接続
TWELITE R3 / R2 を接続
7P インターフェイス(TWELITE と記載のある側)に TWELITE R3 / R2 を接続してください。
電源を接続
側面の USB-C コネクタ に 5V 電源を供給してください。

TWELITE STAGE APP の操作
TWELITE STAGE APP (
TWELITE_Stage.exe) を起動してください。シリアルポート選択画面で TWELITE R3 / TWELITE R2 を選択してください。
メインメニュー -> アプリ書換 -> BIN から選択 を選び、先ほど入手したバイナリ(
App_Wings_TWELITESPOT_BLUE_L1305_V1-3-0.bin)を書き込んでください。