Windows macOS Linux RasPi
キー操作
Windows macOS Linux RasPi
Alt(⌘)を押しながら行うキー入力は、TWELITE STAGE APP の設定を変える操作等に割り当てられています。その他のキー操作は、通常は文字入力として機能します。
共通のキー
Windows macOS Linux RasPi
| キー | 意味 |
|---|---|
ESC ESC | 素早く2回ESCを押す。キャンセル、または前画面に戻る。画面によっては1回の押下で前画面に戻ります。 |
ENTER | 入力、選択 |
BS | 一文字削除 |
カーソルキー↑ ↓ | 項目の選択 |
ヘルプ画面
Windows macOS Linux RasPi
Alt(⌘)を押し続けることでヘルプ画面を表示します。ヘルプ画面ではAlt(⌘)と一緒に操作できるキーの説明や一部動作状況を表示します。
ヘルプ画面は画面の左上部分にマウスポインタを移動することでも表示できます。
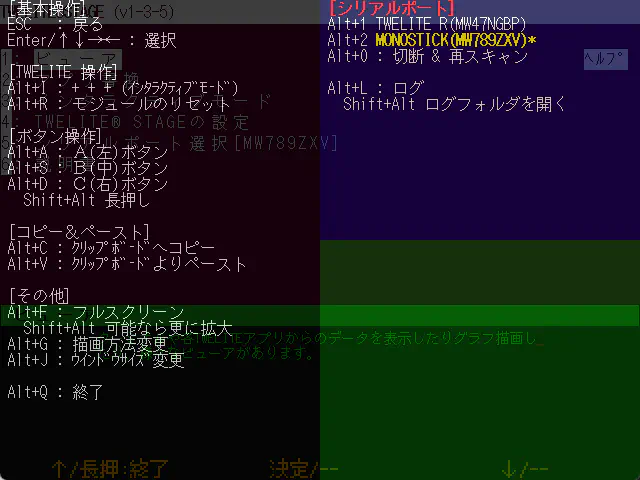
ヘルプ画面
Alt(⌘)+操作
Windows macOS Linux RasPi
Alt(⌘)を押しながら行う操作について解説します。
表中ではAlt(⌘)+の表記は省略しています。上記のヘルプ画面から使用可能なキーを確認できますが、下表に補足説明を示します。
Alt(⌘)+キー | 意味 |
|---|---|
I | + + + を入力します。インタラクティブモードに入るキーシーケンスです。※ スリープによる間欠動作を行うアプリは非対応。 |
R | モジュールをリセットします。TWELITE R や MONOSTICK の機能を用いてリセットピンの制御を行います。 |
A, S, D | A, B, C ボタンを押します。 |
Shift+A, S, D | A, B, C ボタンを長押しします。 |
C | 表示されている画面の文字列をクリップボードにコピーします。(画面によって範囲は異なります) |
V | クリップボードからキーボード入力としてペーストします。 |
F | フルスクリーン表示に遷移します。Shift+Fの場合、可能であればより拡大します。 |
G | 画面の描画方法を変更します。640x480の液晶画面をエミュレートしていますが、拡大時の描画方式として(1. 液晶モニタ風の描画 / 2. ブラウン管風の描画 / 3. ドットを目立たせた拡大 / 4. ドットをぼやかせた拡大)の4種類が選択できます。※ 設定メニューで起動時の設定を変更できます。 |
J | 画面サイズを選択します。選択可能な画面サイズは {640,480}, {1280, 720}, {1280,960}, {1920,1440}, {2560,1440}, {320,240} です。※ 設定メニューで起動時設定にできます。 |
Q | TWELITE STAGE APPを終了します。 |
0 | シリアルポートを切断し、再度シリアルポートの一覧を表示します。 |
1, 2, … | シリアルポートを選択します。 |
L, Shift+L | シリアルポートの入出力のログを開始します。終了時にはログファイルが Windows であればメモ帳、macOS であれば ログビューア で開かれます。Shift+L でログ格納フォルダを開きます。 |
その他の操作
| キー | 意味 |
|---|---|
Alt(⌘)+Shift+Ctrl+m | MWX ライブラリコードのフォルダを開きます。 |
Alt(⌘)+Shift+l | log フォルダを開きます。 |
マウス操作
Windows macOS Linux RasPi
マウス操作は左クリックが中心ですが、右クリック、右ダブルクリック、ホイールを使う場合があります。
| マウス操作 | 意味 |
|---|---|
| 左クリック | 選択 |
| 左クリックしながらドラッグ | 画面によっては利用(グラフ画面でのドラッグ) |
| 左ダブルクリック | 使用しない |
| 右クリック | 画面によっては使用する |
| 右ダブルクリック | 画面から脱出する(ESC ESCと同様) |
| ホイール | 画面によって利用する(グラフ画面で拡大縮小) |
マウスによるA,B,Cボタン
Windows macOS Linux RasPi
画面下部のメニュー表示にマウスポインタを移動すると、[ A ], [ B ], [ C ] という表記のボタンが表示されます。 TWELITE STAGE APPは、この3つ並びのハードウェアボタンを模したメニューに画面ごとの機能を割り当てています。 このボタンを左クリックまたは左長押しクリックすることで、機能を呼び出しできます。(Alt(⌘)+a,s,d`` または Alt(⌘)+Shift+a,s,d`でも選択可能)
![画面下部の仮想[ B ]ボタンの表示例](../../../../../../images/stage-app-abc-button.webp)
画面下部の仮想[ B ]ボタンの表示例
マウスによる画面操作
Windows macOS Linux RasPi
Windows/macOS/Linuxでは、TWELITE STAGE APP の画面を原則文字列のみで構成しますが、メニューやボタン、タブについてはマウスによる操作が可能です。
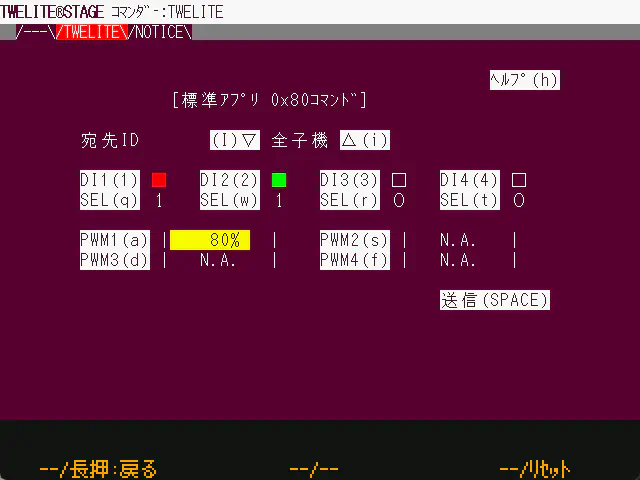
コマンダー画面例
画面はテキストのみの構成ですが、画面上部のタブや、反転表示の文字はマウスの左クリックで選択可能です。