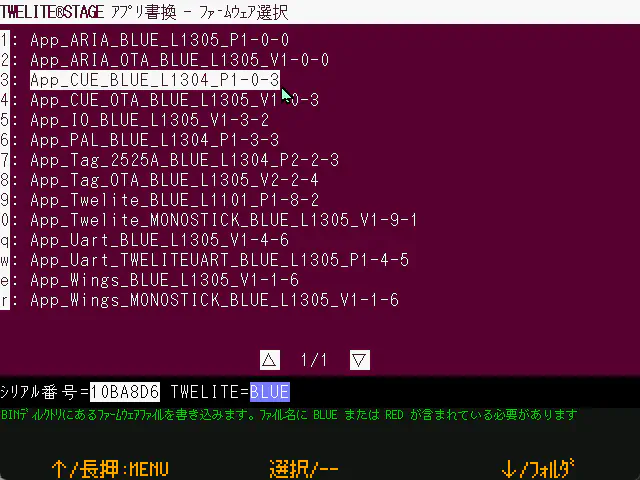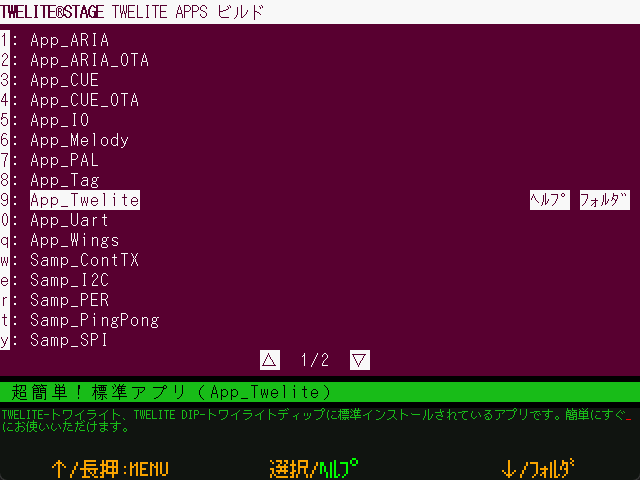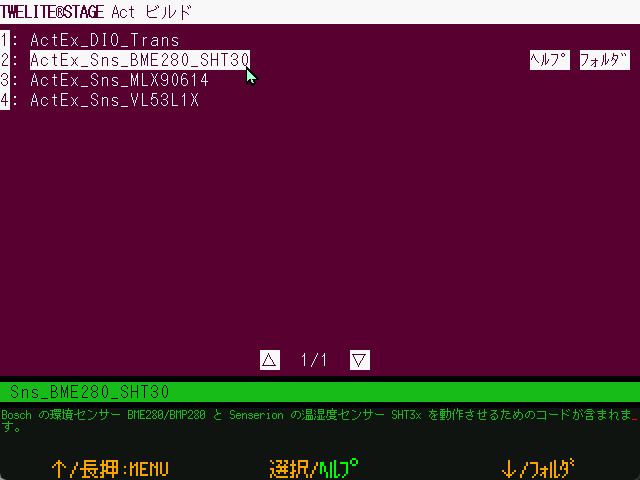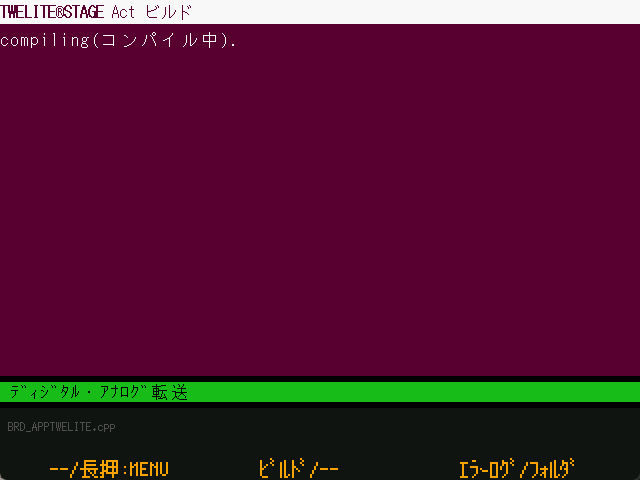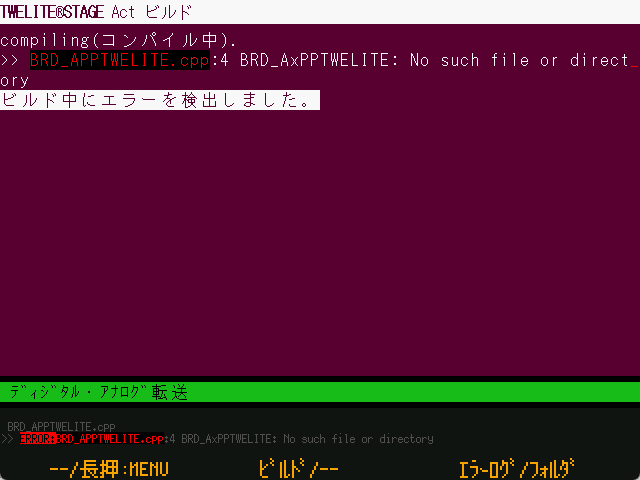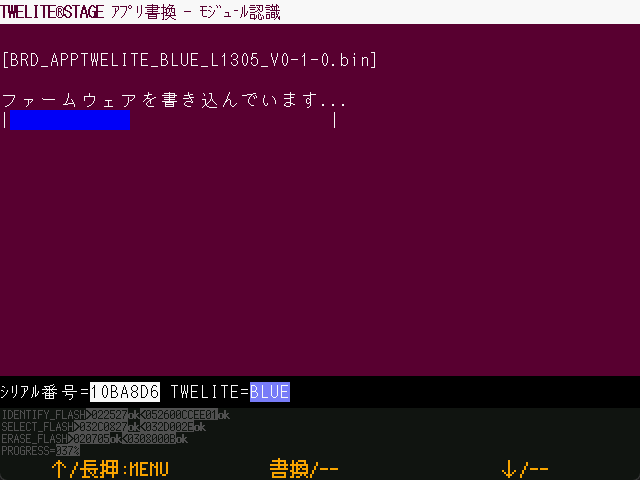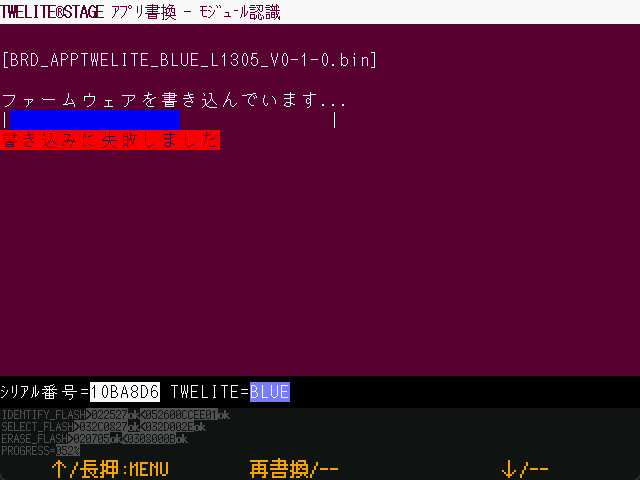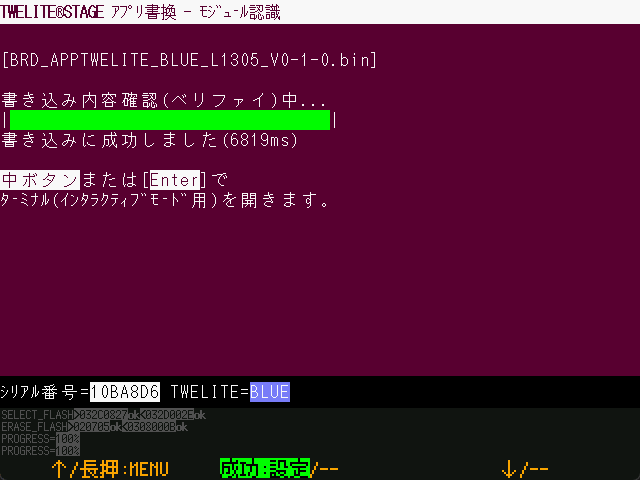最適な出力のために、Google Chrome(15以降)または Microsoft Edge(79以降)を推奨いたします。
アプリ書換
アプリ書換の機能について
Windows
macOS
Linux
RasPi
アプリ書換機能では、TWELITE のアプリ(ファームウェア)を書き込むことができます。
- ビルド済みの
.BINファイルを書き込む - アクト(act)などのソースファイルからビルドして書き込む
ソースファイルのビルド、ターミナル切断、書き込みユーティリティ起動、ターミナル接続といった煩雑さを解消できます。
- TWELITE を自動で認識する
- 書き込み終了後にリセットしてからインタラクティブモードまたはターミナルに遷移する
- 各プロジェクトのリストから、プロジェクトフォルダまたはVSCode等の環境を起動する (Raspberry Pi版を除く)
- 各プロジェクトのリストから、関連情報のウェブページを開く (Linux版、Raspberry Pi版を除く)
1 - BINから選択
BINから選択の画面の操作説明
Windows
macOS
Linux
RasPi
概要
ビルド済みのアプリ(.BINファイル)を書き込むことができます。
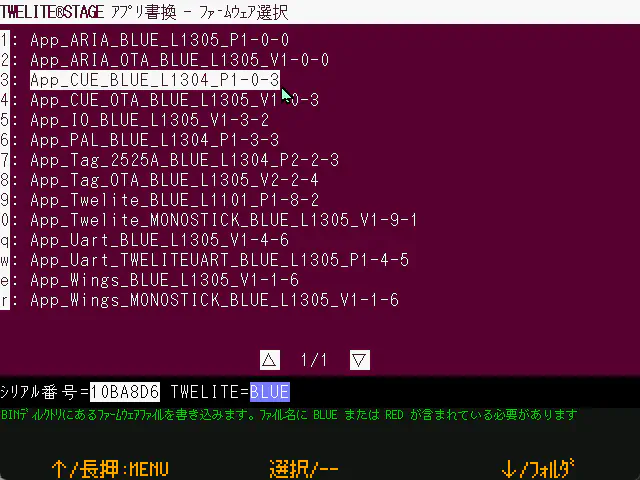
BINから選択画面の例
メニューを選択すると、.BINファイルの一覧が表示されます。書き込むファームウェアを選択してください。
あらかじめ用意されている.BINファイルとは別のファイルを使用する際は、メニューを選択する前に書き込むファイルを以下に格納してください。
| プラットフォーム | 場所 |
|---|
| Windows, macOS, Linux, Raspberry Pi | {MWSTAGEフォルダ}/BIN |
BINフォルダには、ファイル名を変更せずに TWELITE STAGE でビルドした .BINファイル(各プロジェクトのbuildフォルダ以下に格納されています)を格納してください。
../BIN/App_Wings_MONOSTICK_BLUE_L1304_V1-1-3.bin
App_Wings_MONOSTICK_RED_L1304_V1-1-3.bin
App_Twelite_BLUE_L1304_V1-9-1.bin
App_Twelite_RED_L1304_V1-9-1.bin
...
この機能では、ファイル名から TWELITE(BLUE/REDなど) の識別を行っています。
2 - actビルド&書換
actビルド&書換の画面の操作説明
Windows
macOS
Linux
RasPi
概要
MWX ライブラリによって記述されたアクト(act)のビルドと書き換えを行うことができます。

サンプルアクト選択画面の例
この画面では、以下のパスに配置されたアクトによるプロジェクトの一覧を表示します。
{MWSTAGEインストールフォルダ}/MWSTAGE/Act_samples
デフォルトでは、サンプルとしてご利用いただくことを想定した比較的小規模なプロジェクトを収録しています。
操作
一覧から書き込むプロジェクトを選択することで、ビルド~書き込みを行えます。
なお、書き込み終了後に ENTER または[ B ]ボタンを押すことで、TWELITE をリセットしてインタラクティブモード画面(もしくはターミナル画面、要設定)に遷移できます。
ビルド~書き込み画面
VSCodeを利用する設定(アプリ書換>codeでフォルダを開く)を有効化している場合は、ビルドは行わずに
build/以下の
.BINファイルを書き込む
画面を開きます。
| 操作 | 説明 |
|---|
| [ A ] | メニュー選択↑ |
| [ A ]長押し | この画面を抜けて、選択画面に戻ります。 |
| [ B ] | 選択 |
| [ B ]長押し | 関連ウェブサイトをOS標準のブラウザで開きます。(プロジェクトフォルダの000desc.txtに登録されている場合) |
| [ C ] | メニュー選択↓ |
| [ C ]長押し | フォルダ(プロジェクト、関連フォルダ)を開きます。設定メニューでVS Codeで開くように設定できます。 |
ESC | この画面を抜けて、アプリ書換メニューに戻ります。 |
| マウスクリック[ヘルプ] | 関連ウェブサイトを開きます。 |
| マウスクリック[フォルダ] または [VSCode] | 関連フォルダを開きます。 |
| マウスクリック [▽] または [△] | 次ページ、前ページに移動します。 |
3 - TWELITE APPSビルド&書換
TWELITE APPSビルド&書換の画面の操作説明
Windows
macOS
Linux
RasPi
概要
TWENET C ライブラリによって記述された TWELITE APPS のビルドと書き換えを行うことができます。
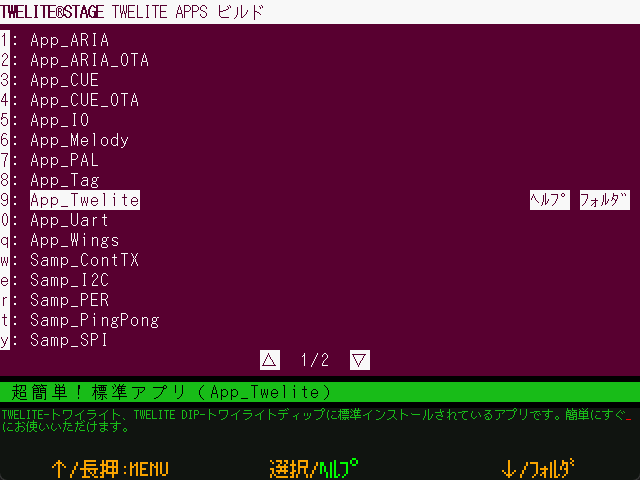
アプリ選択画面の例
この画面では、以下のパスに配置されたプロジェクトの一覧を表示します。
{MWSTAGEインストールフォルダ}/MWSTAGE/Wks_TweApps
デフォルトでは、そのままご利用いただくことを想定した比較的大規模なプロジェクトを収録しています。
操作
一覧から書き込むプロジェクトを選択することで、ビルド~書き込みを行えます。
なお、書き込み終了後に ENTER または[ B ]ボタンを押すことで、TWELITE をリセットしてインタラクティブモード画面(もしくはターミナル画面、要設定)に遷移できます。
ビルド~書き込み画面
VSCodeを利用する設定(アプリ書換>codeでフォルダを開く)を有効化している場合は、ビルドは行わずに
build/以下の
.BINファイルを書き込む
画面を開きます。
| 操作 | 説明 |
|---|
| [ A ] | メニュー選択↑ |
| [ A ]長押し | この画面を抜けて、選択画面に戻ります。 |
| [ B ] | 選択 |
| [ B ]長押し | 関連ウェブサイトをOS標準のブラウザで開きます。(プロジェクトフォルダの000desc.txtに登録されている場合) |
| [ C ] | メニュー選択↓ |
| [ C ]長押し | フォルダ(プロジェクト、関連フォルダ)を開きます。設定メニューでVS Codeで開くように設定できます。 |
ESC | この画面を抜けて、アプリ書換メニューに戻ります。 |
| マウスクリック[ヘルプ] | 関連ウェブサイトを開きます。 |
| マウスクリック[フォルダ] または [VSCode] | 関連フォルダを開きます。 |
| マウスクリック [▽] または [△] | 次ページ、前ページに移動します。 |
4 - Act_extras
Act_extras画面の操作説明
Windows
macOS
Linux
RasPi
概要
MWX ライブラリによって記述されたアクト(act)のビルドと書き換えを行うことができます。
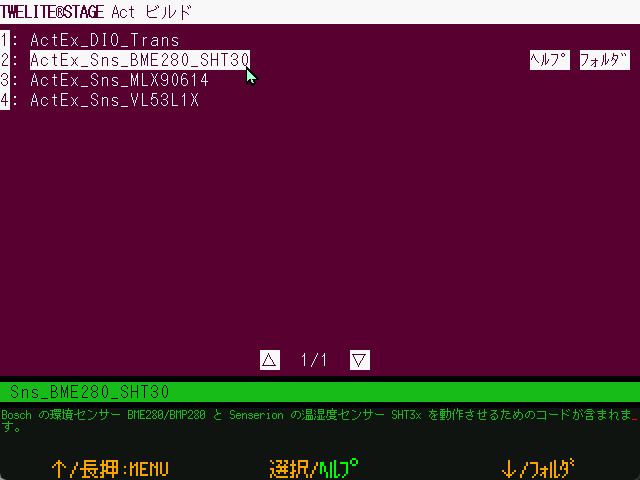
アクト選択画面の例
この画面では、以下のパスに配置されたアクトによるプロジェクトの一覧を表示します。
{MWSTAGEインストールフォルダ}/MWSTAGE/Act_extras
actビルド&書換とは異なり、サンプルとしてご利用いただくことを想定した比較的複雑な処理を行うプロジェクトや、外部のオープンソースライブラリを利用したプロジェクトを収録しています。
操作
一覧から書き込むプロジェクトを選択することで、ビルド~書き込みを行えます。
なお、書き込み終了後に ENTER または[ B ]ボタンを押すことで、TWELITE をリセットしてインタラクティブモード画面(もしくはターミナル画面、要設定)に遷移できます。
ビルド~書き込み画面
VSCodeを利用する設定(アプリ書換>codeでフォルダを開く)を有効化している場合は、ビルドは行わずに
build/以下の
.BINファイルを書き込む
画面を開きます。
| 操作 | 説明 |
|---|
| [ A ] | メニュー選択↑ |
| [ A ]長押し | この画面を抜けて、選択画面に戻ります。 |
| [ B ] | 選択 |
| [ B ]長押し | 関連ウェブサイトをOS標準のブラウザで開きます。(プロジェクトフォルダの000desc.txtに登録されている場合) |
| [ C ] | メニュー選択↓ |
| [ C ]長押し | フォルダ(プロジェクト、関連フォルダ)を開きます。設定メニューでVS Codeで開くように設定できます。 |
ESC | この画面を抜けて、アプリ書換メニューに戻ります。 |
| マウスクリック[ヘルプ] | 関連ウェブサイトを開きます。 |
| マウスクリック[フォルダ] または [VSCode] | 関連フォルダを開きます。 |
| マウスクリック [▽] または [△] | 次ページ、前ページに移動します。 |
5 - 指定
プロジェクトを指定した書き込み
Windows
macOS
Linux
フォルダまたは.BINファイルを TWELITE STAGE APP の画面にドラッグ&ドロップすることで、特定のプロジェクトを書き込むことができます。 ドロップした対象のビルドや書き込みを行うときに選択します。
.BINファイルをドロップしたときは、そのファイルが格納されるフォルダをドロップした場合と同様に、そのフォルダにあるファームウェアの一覧を表示します。
6 - 再書換
直前に書き込んだプロジェクトの再書き込み
Windows
macOS
Linux
RasPi
直前に書き換え・指定したプロジェクトを再選択します。
項目によって、以下のいずれかを行います。
- 選択したプロジェクトの再書換
- 直前に選択したプロジェクト一覧の再表示
7 - ビルド・書換画面
ビルド・書換画面の操作説明
Windows
macOS
Linux
RasPi
ここでは、プロジェクトのビルドや書換を行うときに表示される画面の操作説明を行います。
ビルド中
ビルド(コンパイル)中の画面です。ビルドコマンドの内容は、コンソール画面に出力されます。画面中の ... はビルドしたファイル数、下部の暗い色の表示はビルドしているファイル名です。
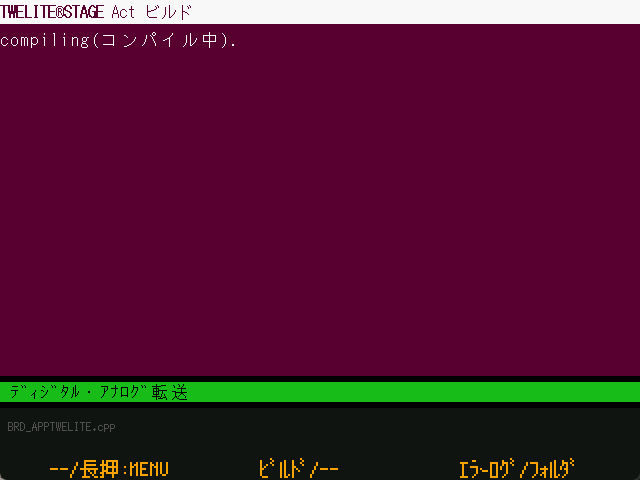
コンパイル中の画面の例
ビルドエラー
ビルドエラーが発生した場合は、上記のような画面を表示します。再ビルドの実行やエラーログの表示を行うことができます。また、一定時間でタイムアウトして直前のメニューに戻ります。
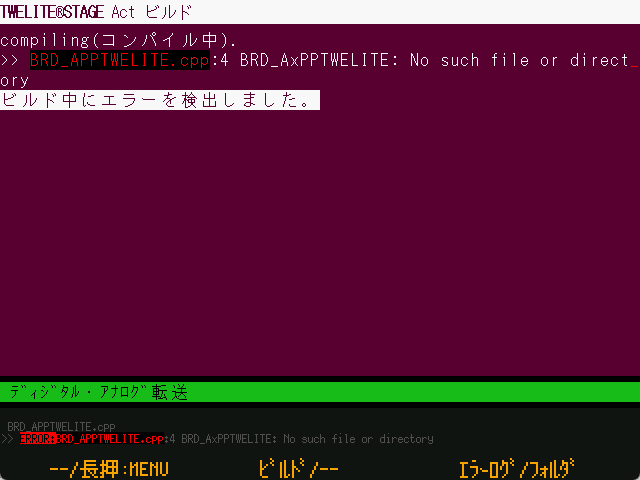
エラー表示画面の例
画面上のエラーメッセージは、代表的なものだけが表示されます。ビルドが失敗したとき、エラー内容のメッセージが表示されないこともあります。
| 操作 | 説明 |
|---|
| [ A ] | 割当なし |
| [ A ]長押し | この画面を抜けて、前のメニューに戻ります。 |
| [ B ] | エラー時に再ビルドします。 |
| [ B ]長押し | 割当なし |
| [ C ] | |
| [ C ]長押し | エラーログを表示します(Windows/macOS)。保存場所は{プロジェクトフォルダ}/build/builderr.logです。 |
ESC | この画面を抜けて、書換メニューに戻ります。 |
ENTER | エラー時に再ビルドします。 |
書換中
ビルドが成功すると、ファームウェアを書き込む画面を表示します。
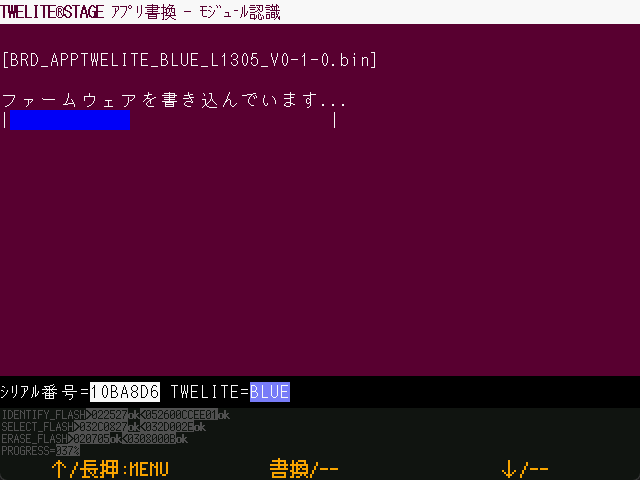
書換中画面の例
書換失敗
書換がエラーの場合は、下記のような画面を表示します。
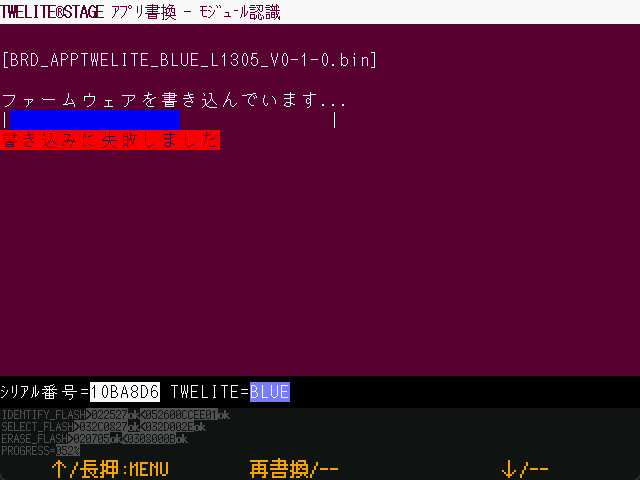
書換失敗画面の例
| 操作 | 説明 |
|---|
| [ A ]長押し | この画面を抜けて、選択画面に戻ります。 |
| [ B ] | 再度書換を行う(直前の書き換えメニューに戻ります。 自動的にメニュー項目が選択されるため、 もう一度[ B ]を押すことで再書換できます) |
ESC | この画面を抜けて、書換メニューに戻ります。 |
書換完了
書換が無事に成功すると、下記のような画面を表示します。
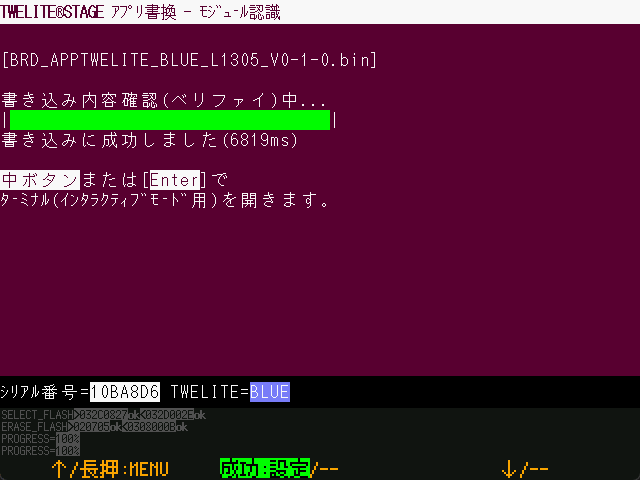
書換完了画面の例
v1.0.2以降では、ファームウェア書き換え後に、書き換え内容を読み出して確認するベリファイ処理を行います。
| 操作 | 説明 |
|---|
| [ A ]長押し | この画面を抜けて、選択画面に戻ります。 |
| [ B ] | TWELITE をリセットして、インタラクティブモード画面(または設定によりターミナル)画面に移動します。 |
ESC | この画面を抜けて、書換メニューに戻ります。 |