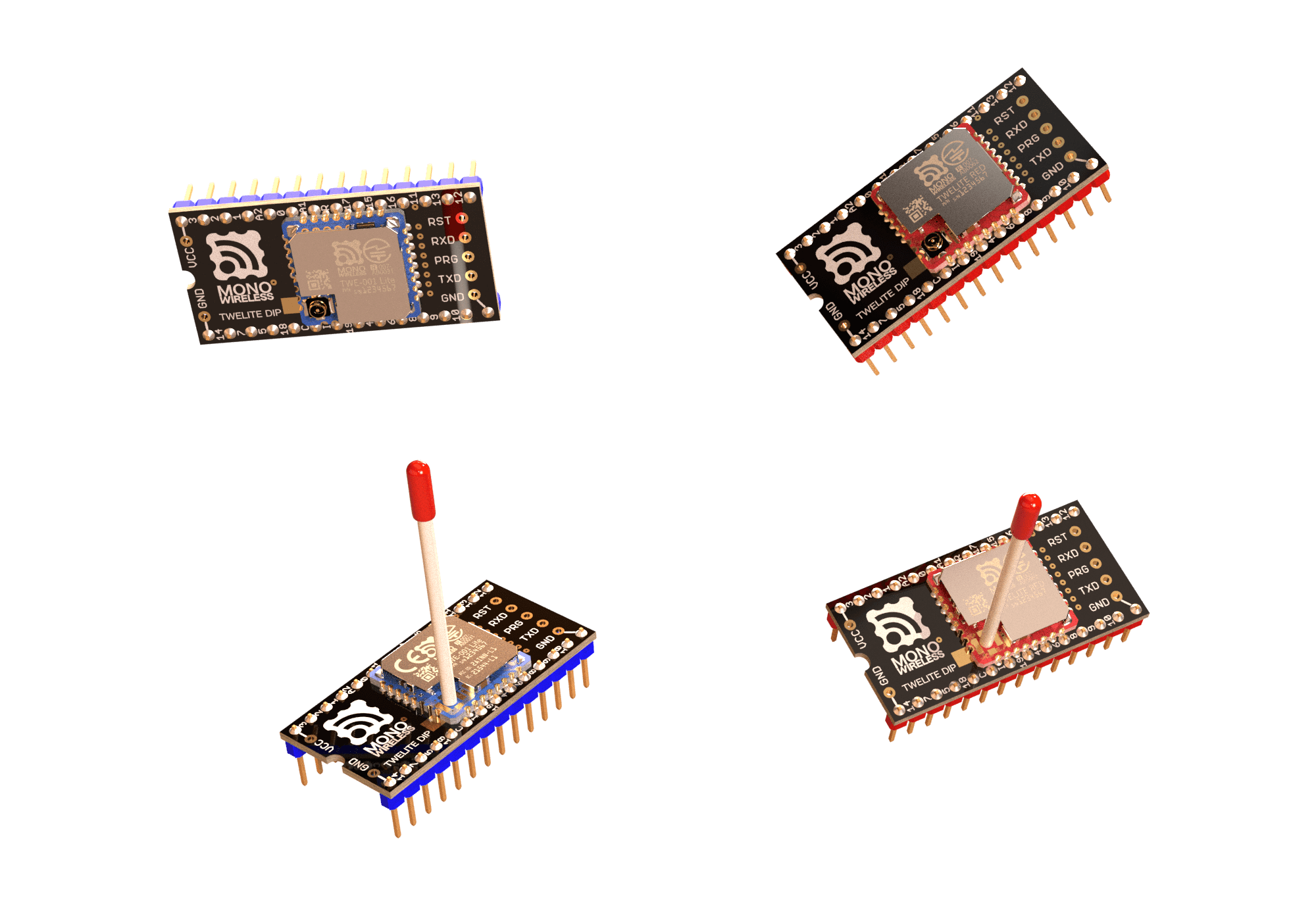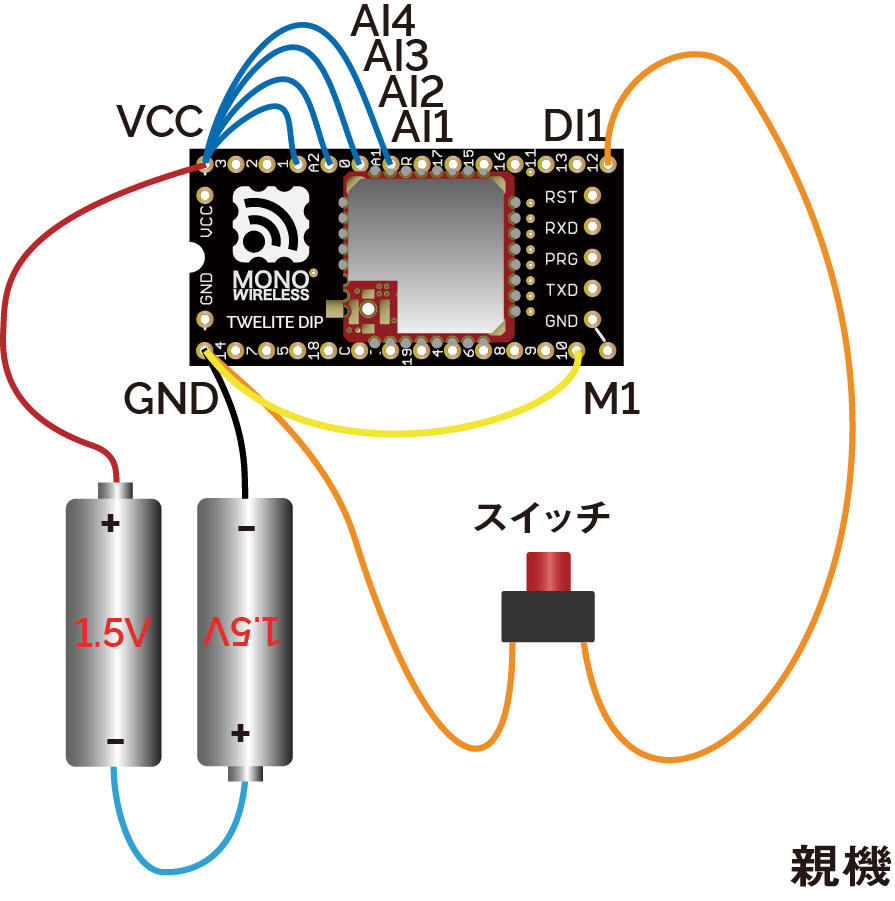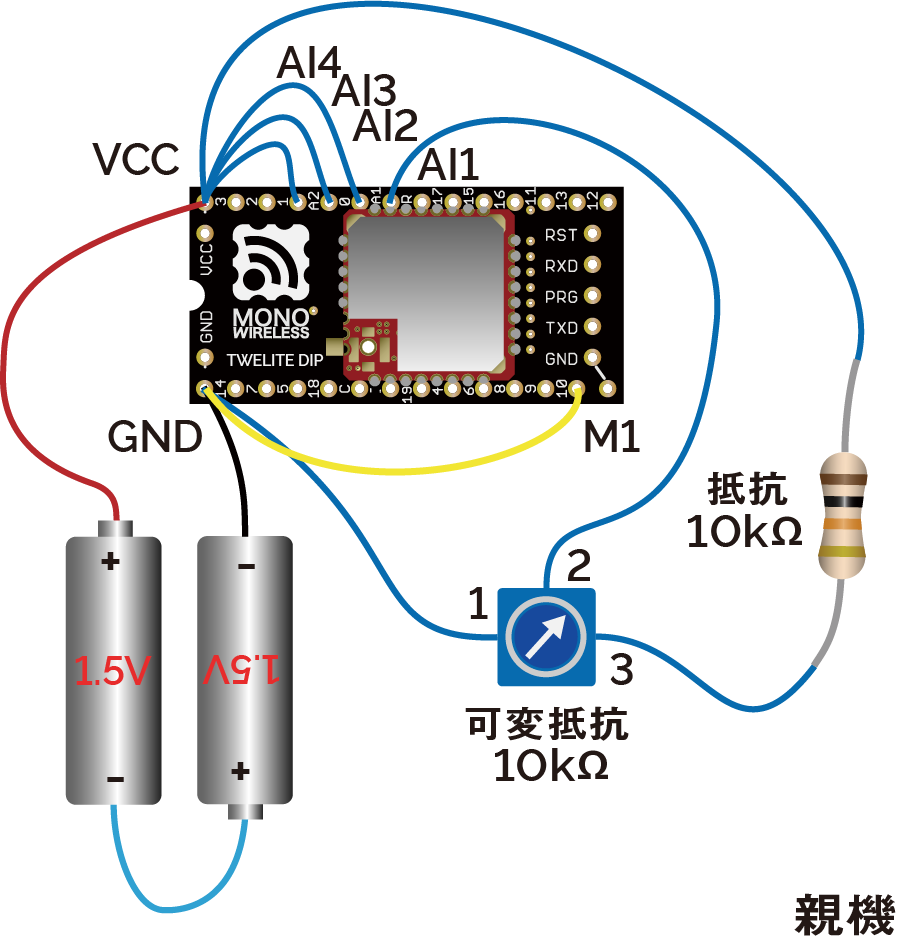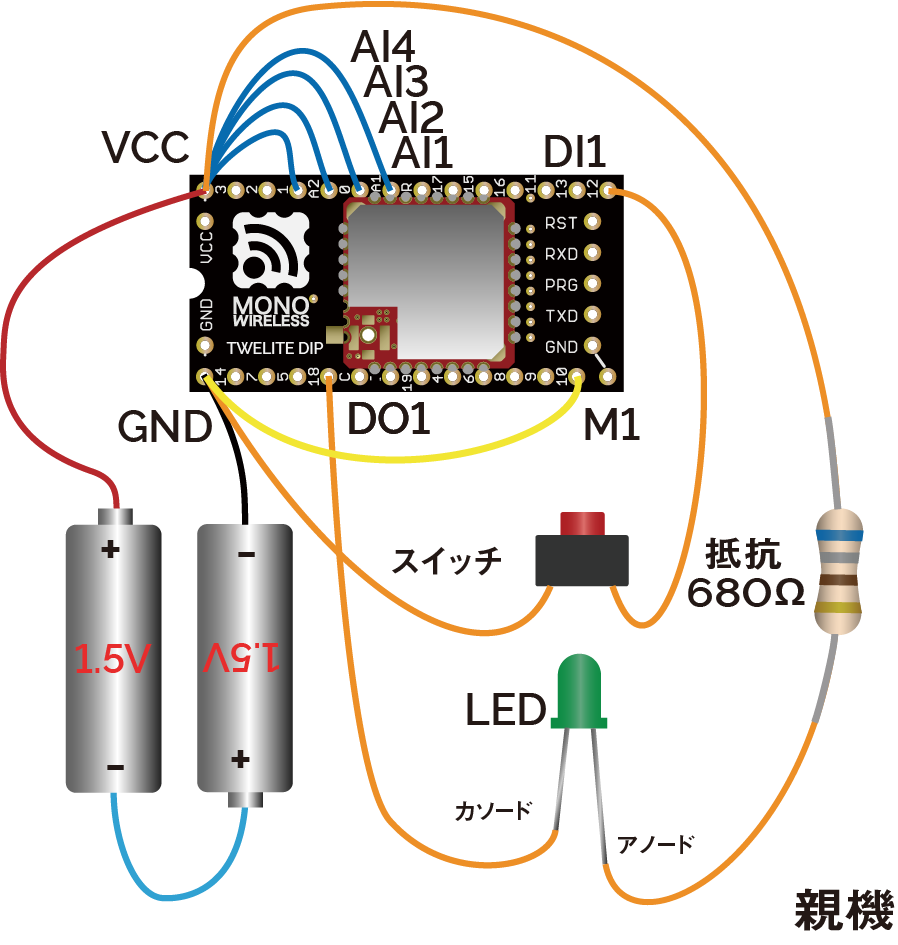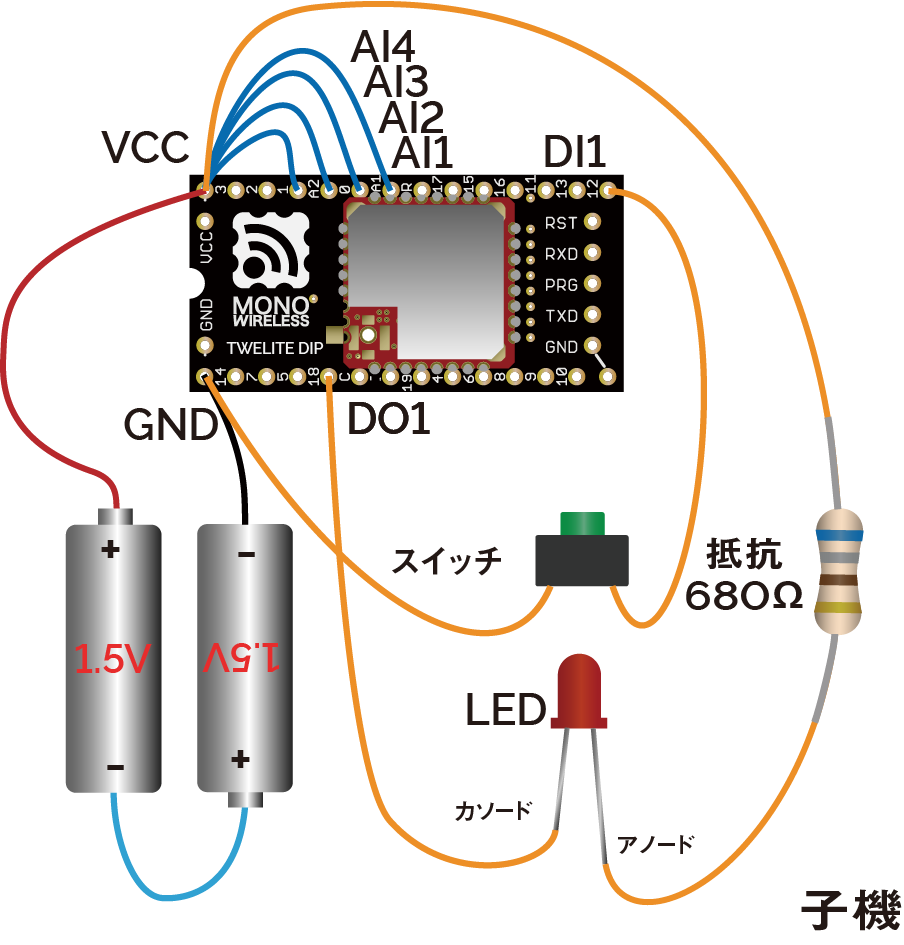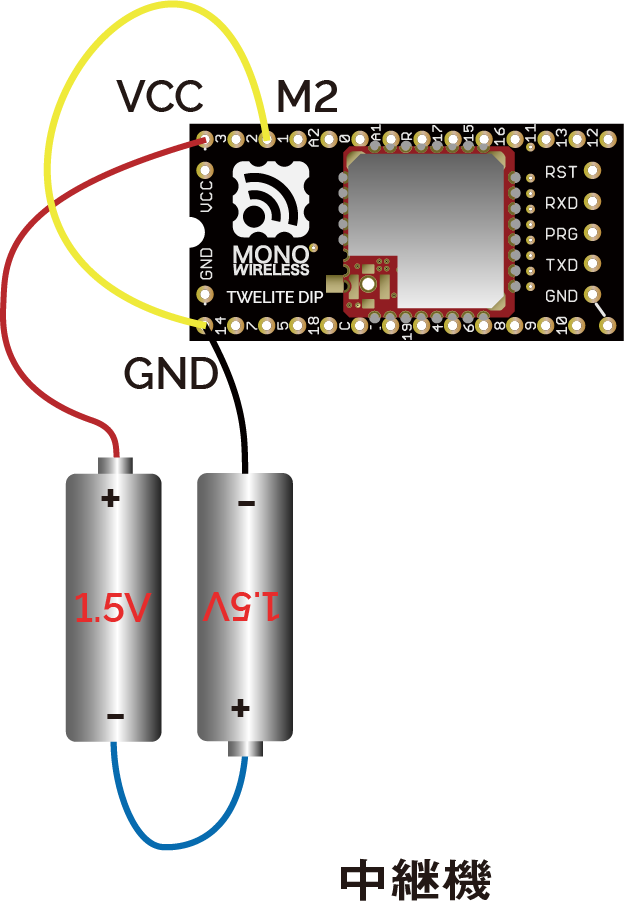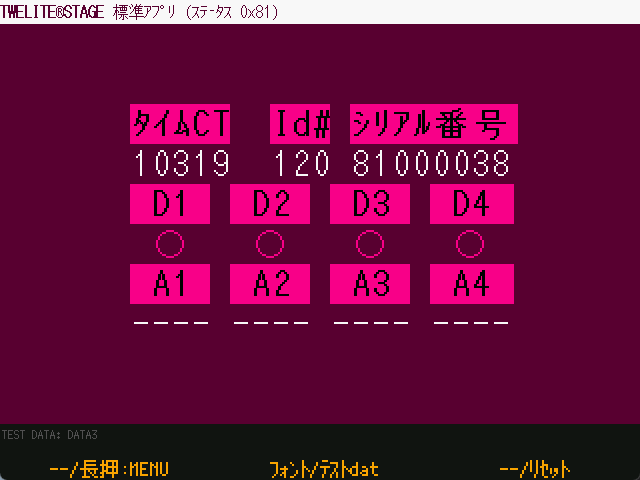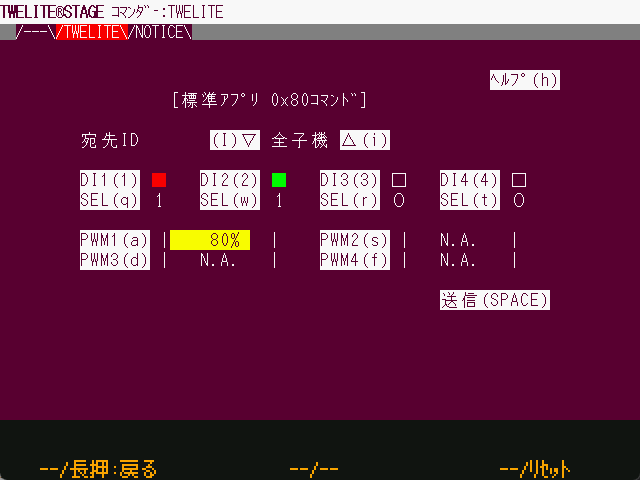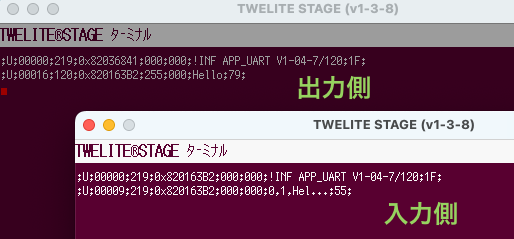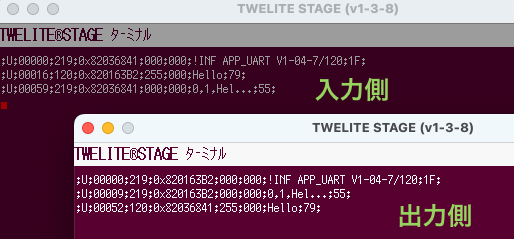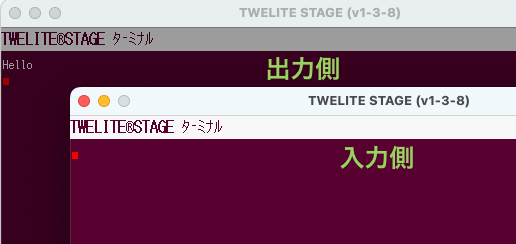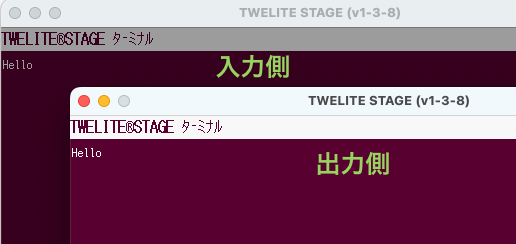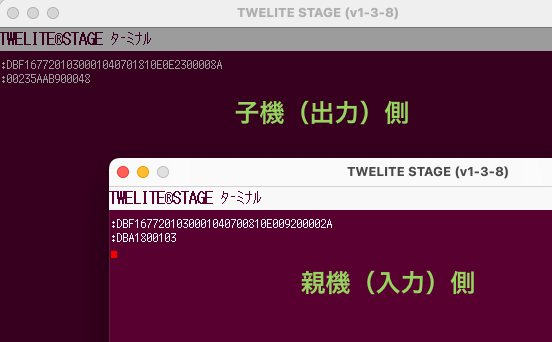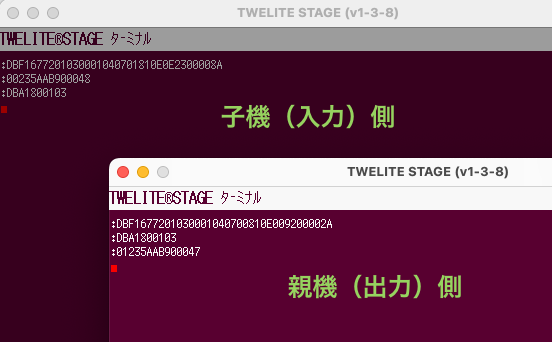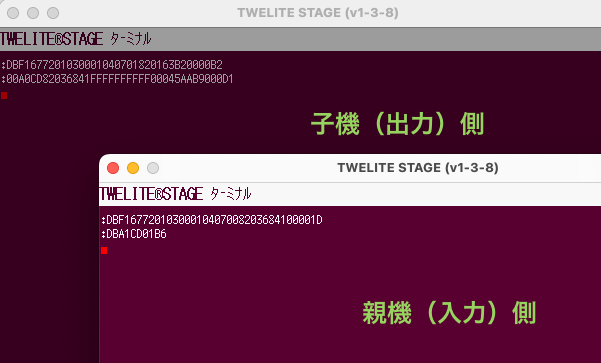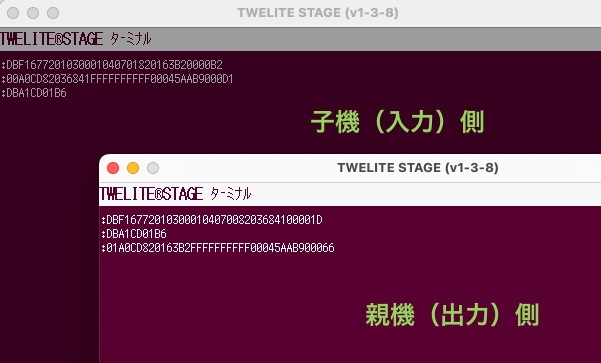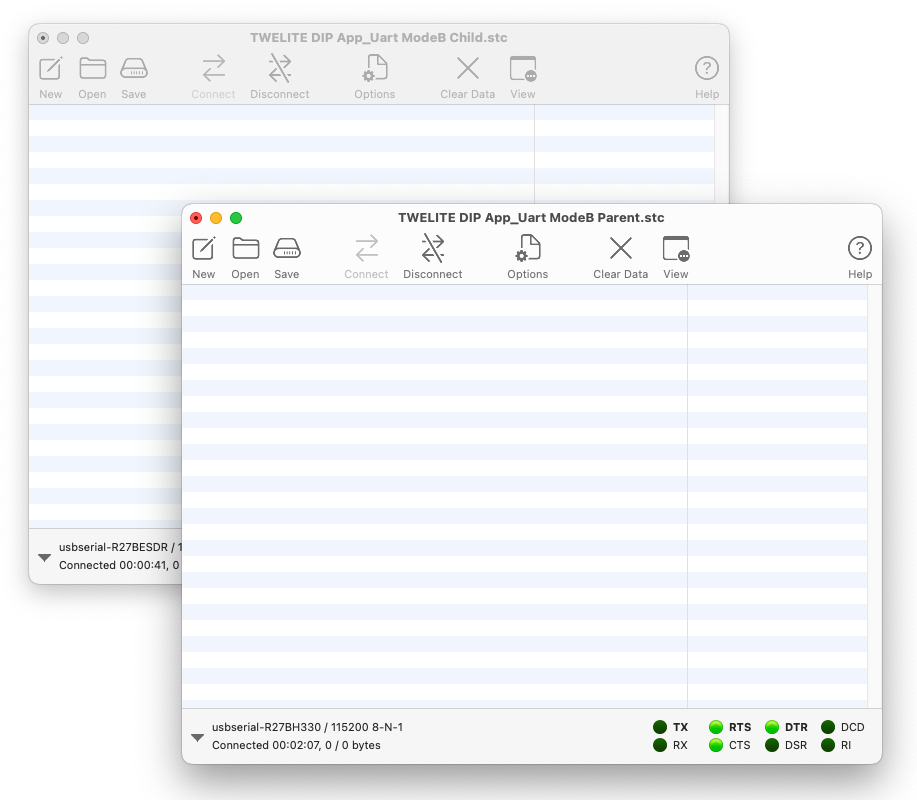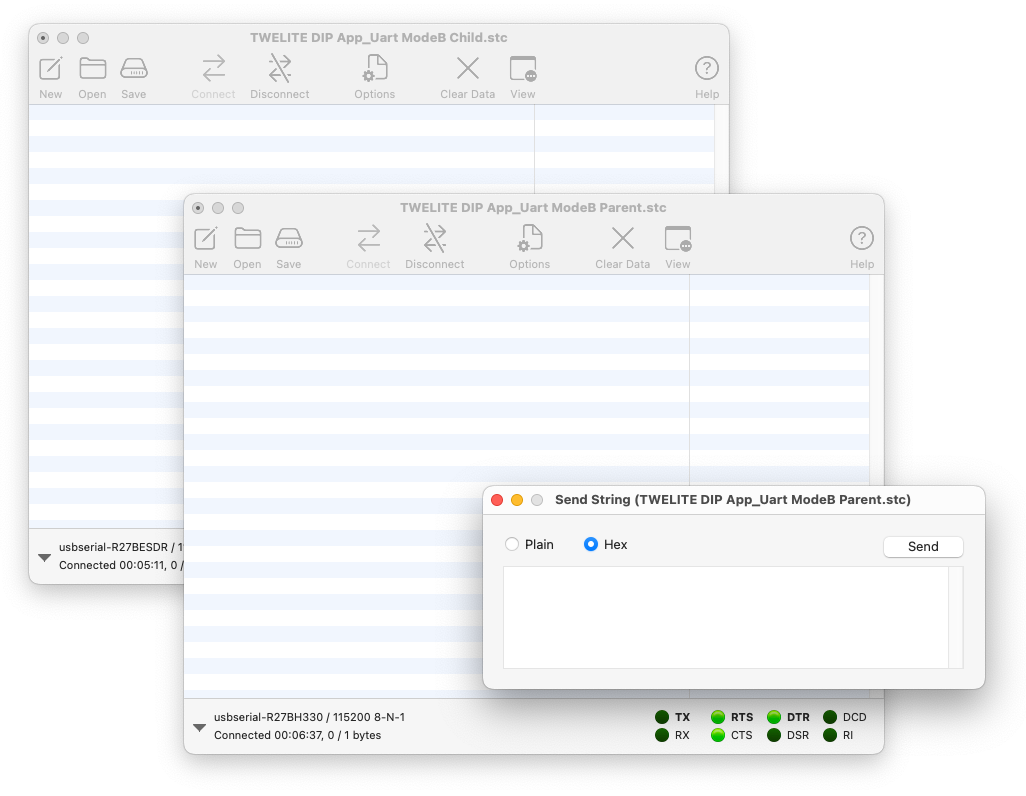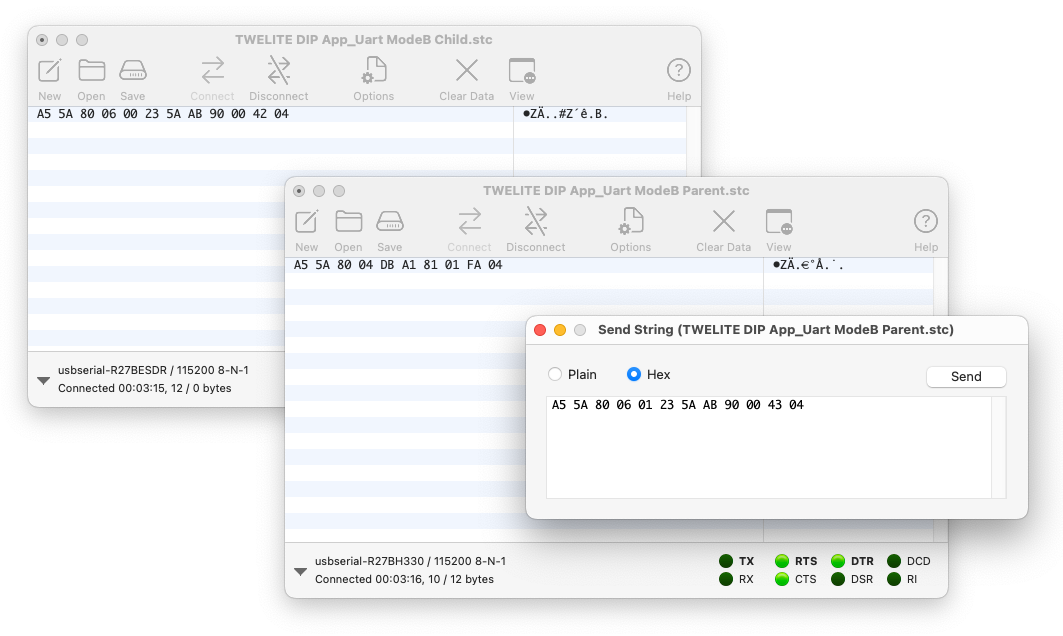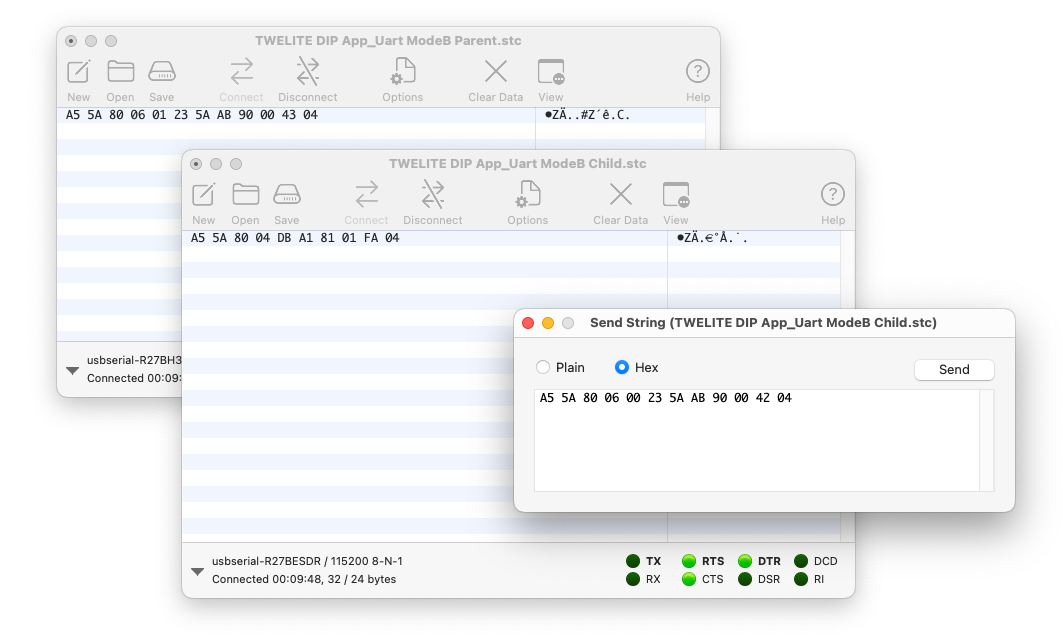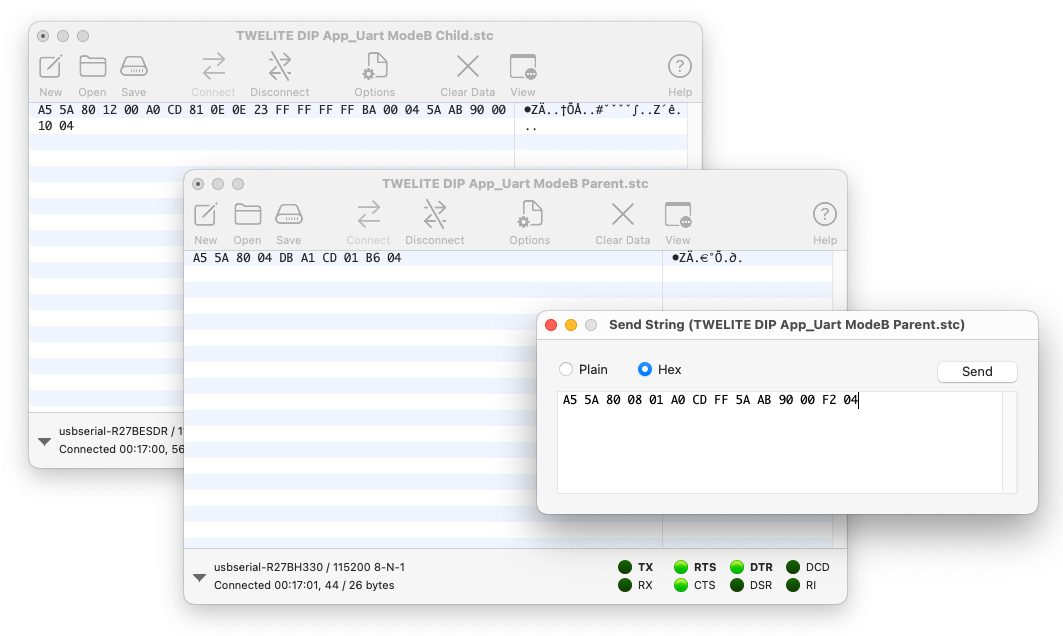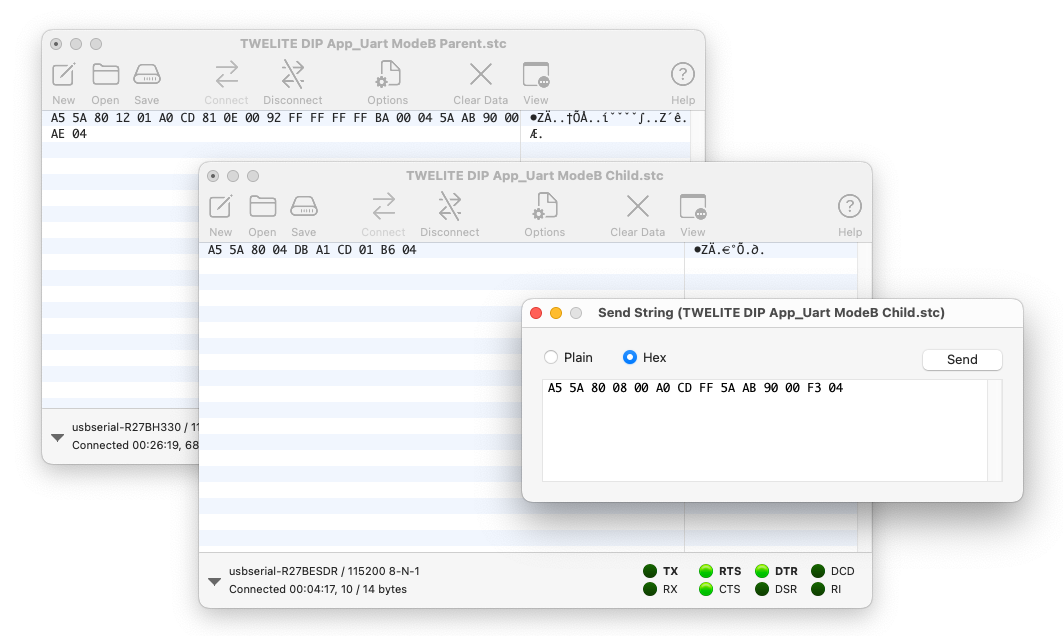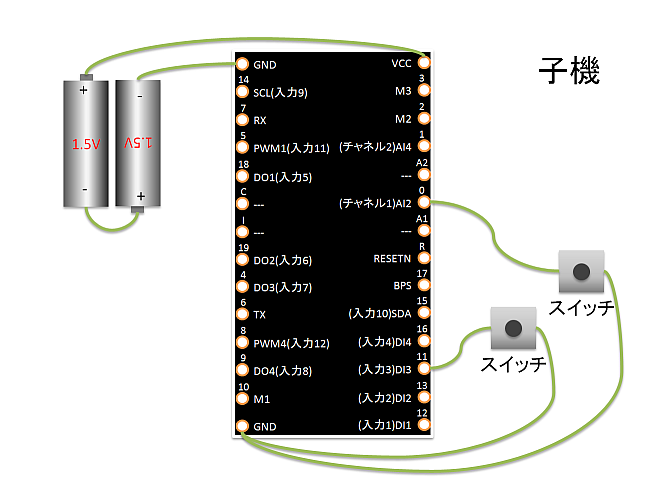最適な出力のために、Google Chrome(15以降)または Microsoft Edge(79以降)を推奨いたします。
2025-11-07 現在 TWELITE DIP 超簡単!標準アプリを使ってデジタル・アナログ信号を伝送する
超簡単!無線モジュール TWELITE DIP は、TWELITE を 2.54mm ピッチの基板へ搭載した製品です。手作業による配線を容易に行えるため、試作や小規模ロット生産に適しています。
外観
すぐに使用できる無線モジュール 超簡単!標準アプリ 工場出荷時の TWELITE DIP には 超簡単!標準アプリ(App_Twelite)をインストールしています。
超簡単!標準アプリは、デジタル・アナログ信号の伝送を行うファームウェアです。
デジタル アナログ UART I2C 一方のデジタル入力をもう一方のデジタル出力へ 一方のアナログ入力をもう一方の PWM 出力へ 一方のシリアル入力をもう一方のシリアル出力へ 子機のターゲットへ親機からアクセス
デジタル・アナログの基本的な信号伝送は、配線するだけで「超簡単に」実現できます。
クイックマニュアル(PDF)
シンプルな無線通信 TWELITE は、起動直後から通信できます。Bluetooth のようなペアリングを行いません。
周波数チャネルを合わせた端末同士で同報通信を行います。したがって、同一の周波数チャネルでは、同時に複数の端末が送信を行うことはできません。自分宛でないパケットは無視します。トランシーバやインカムの動作をイメージすると分かりやすいかもしれません。
TWELITE は受信を伴わずとも送信できるため、省電力性能に優れた端末を実現できます。
無線通信の規格は? TWELITE は 2.4GHz 帯の電波を使用する無線モジュールですが、Bluetooth (IEEE 802.15.1) とは異なる規格の IEEE 802.15.4 へ準拠しています。
IEEE 802.15.4 へ準拠した他の製品には Zigbee モジュールがありますが、TWELITE は Zigbee モジュールではありません 。Zigbee モジュールは IEEE 802.15.4 の上層に Zigbee プロトコルスタックを採用していますが、TWELITE はシンプルな独自のプロトコルスタックを代わりに実装しています。
データ量の多い通信には適していないものの、単純な信号伝送といった用途には最適です。
ピンの機能 ピン配置表
超簡単!標準アプリで使用するピンの機能には、いくつかの種類があります。
電源入力(3.3V) デジタル・アナログ入出力 シリアル通信 設定入力Mx 動作モード切り替えBPS 代替ボーレート選択 RST リセット入力x: 任意の番号
1 - まずは使ってみる 初期設定の超簡単!標準アプリを使ってデジタル・アナログ信号を伝送する
超簡単!標準アプリ(App_Twelite)では、配線するだけで基本的な信号伝送を実現できます。
工場出荷時の TWELITE DIP に書き込まれている超簡単!標準アプリを使って、片方の DIx/AIx ポートへ入力した信号をもう片方の DOx/PWMx ポートへ反映させてみましょう。
使用する製品
TWELITE DIP は、BLUE シリーズ と RED シリーズのどちらでも構いません。
片方向の信号伝送 親機へ入力された信号を、子機から出力できます。
親機はすべての子機へデータを送信します 複数の子機を用意すると、親機の DIx で全ての子機の DOx を同時に制御できます。
デジタル信号 親機へ接続したスイッチを押すと子機へ接続した LED が点灯し、親機へ接続したスイッチを離すと子機へ接続した LED が消灯します。
親機の配線
子機の配線
上記の例では DI1 と DO1 だけを使っていますが、ポートは合計4つあります。他のポートも同様に使用できます。
片側の TWELITE DIP は、M1 ピンを GND へ接続してください。親機となります。
また、未使用の AIx ポートは VCC へ接続してください。無効化されます(インタラクティブモードによる設定変更で省略可)。
出力できる電流の大きさには制限があります 電源電圧 駆動能力 2.7V-3.6V 4mA 2.2V-2.7V 3mA 2.0V-2.2V 2.5mA
駆動能力を超える場合は、MOSFET やトランジスタを使用してください。
アナログ信号 親機へ接続したボリュームを回すと、子機へ接続した LED の明るさが変化します。
親機の配線
子機の配線
上記の例では AI1 と PWM1 だけを使っていますが、ポートは合計4つあります。他のポートも同様に使用できます。
入出力の電圧について アナログ入力は2.0V以下で動作します。
上記の例では、電源電圧をボリューム(10KΩ)と抵抗(10KΩ)で半分に分圧しています。初期状態の超簡単!標準アプリでは、ボリューム用に調節した出力を PWMx へ適用します。このときのデューティ比を\(duty\)とするとき、入力電圧\(V_{input}\)と電源電圧\(V_{cc}\)を使って表す計算式を次に示します。
\(duty=min(230\frac{V_{input}}{V_{cc}}-5, 100)\)
なお、インタラクティブモードを使ってオプションビット 0x00000040 を設定すると、1.8V 以下の入力に対してフルスケールで出力できます(2.0V以上で未使用扱い)。
\(duty=100\frac{min(V_{input}, 1.8)}{1.8}\)
PWM2 および PWM3 へ何らかの配線をしていると、ファームウェアを書き換えできない場合があります。
これらのピンは、ファームウェア書き換え時に使用するための機能を備えているからです(詳細 )。
双方向の信号伝送 信号伝送は、親機から子機だけではなく、子機から親機へも同様に行えます。
親機はすべての子機からデータを受信します 複数の子機を用意すると、排他的な子機の DIx で親機の DOx を平行して制御できます。
(例:ある子機の DI1 を親機の DO1 へ、別の子機の DI2 を親機の DO2 へ反映させる)
デジタル信号の伝送例 を双方向に拡張してみましょう。なおアナログ信号の伝送例 も同様に拡張できます。
親機へ接続したスイッチを押すと子機へ接続した LED が点灯し、親機へ接続したスイッチを離すと子機へ接続した LED が消灯します。
同時に子機へ接続したスイッチを押すと親機へ接続した LED が点灯し、子機へ接続したスイッチを離すと親機へ接続した LED が消灯します。
親機の配線
子機の配線
上記の例では DI1 と DO1 だけを使っていますが、ポートは合計4つあります。他のポートも同様に使用できます。
中継機の設置 中継機として設定したものを親機と子機の間へ設置することで、通信距離を延長できます。最大3段まで中継できます。
中継機の配線
M2 を GND へ接続します。
2 - インタラクティブモードによるカスタマイズ インタラクティブモードを利用して機能をカスタマイズする
インタラクティブモードを利用すると、ネットワークのグループ分けや低レイテンシモードの有効化といった各種パラメータの変更を行うことができます。
インタラクティブモードとは インタラクティブモードは、TWELITE シリーズを PC へ接続して設定を行う際に利用するモードです。TWELITE シリーズを USBアダプター TWELITE R シリーズを介して PC へ接続することで、UART 通信により各種パラメータの変更を行うことができます。
TWELITE STAGE アプリの使用を推奨します。TWELITE STAGE アプリは、ファームウェアの設定や書き換えに加え、親機との送受信を評価するための機能を備えたツールです。TWELITE STAGE アプリは TWELITE STAGE SDK に含まれています。
TWELITE STAGE アプリの詳細については、TWELITE APPS マニュアル をご覧ください。
カスタム例 目的別に TWELITE DIP のカスタム例を示します。
興味のあるものを選んでお試しください。
ネットワークのグループ分け 初期状態では、すべての TWELITE DIP が相互に通信できる状態にあります。親機と子機のペアを2つ用意した場合、親機の入力は双方の子機へ反映されるほか、子機の入力も双方の親機へ反映されます。
インタラクティブモードによってアプリケーションIDと周波数チャネルを変更し、2つのペアを同時に独立して使用できるようにしましょう。
使用する製品 カスタムの内容 インタラクティブモードの値を次のように設定し、2つのペアをグループAとBに分けます。
アプリケーションIDは論理的に、周波数チャネルは物理的にネットワークを分離します。グループ数が16以下であれば、どちらも変更することを推奨しています。
周波数チャネルは、できる限り間隔を空けるように推奨しています。
カスタム方法 TWELITE DIP を TWELITE R2 へ差し込み、USB-C ケーブルを使って PC と接続する TWELITE STAGE アプリ を立ち上げ、シリアルポート選択 から対象の TWELITE R2 を選択するメインメニュー の「3: インタラクティブモード 」を選択する大文字のRを押下して、設定を初期状態へ戻す aAAAAAAAA/BBBBBBBBを入力してEnterを押下するc11/26を入力してEnterを押下する大文字のSを押下して、設定を適用する(TWELITE はリセットされる) ESCを何度か押してメインメニュー へ戻り、TWELITE R2 の USB-C ケーブルを抜くTWELITE DIP を取り外し、ブレッドボード等へ差し込み、回路へ接続する 動作確認 グループAとグループBの双方を「まずは使ってみる」の片方向デジタル信号の例 のように配線し、親機へスイッチを、子機へ LED を接続します。
グループAの親機のスイッチを押すと、グループAの子機の LED だけが光ります グループBの親機のスイッチを押すと、グループBの子機の LED だけが光ります グループBの子機のアプリケーションIDを0xAAAAAAAAへ、周波数チャネルを11へ変更します。
グループAの親機のスイッチを押すと、2台の子機の LED がどちらも光ります 低レイテンシモードの使用 初期状態では、送信元のDIxが送信先のDOxへ反映されるまでに30-70ms程度の遅延が生じます。チャタリングや無線パケットの干渉を避けるための処理が存在するからです。
低レイテンシモード は、これらの処理を簡略化することで遅延を3-10ms程度に短縮します。
インタラクティブモードによって送信側の端末の低レイテンシモードを有効化してみましょう。
低レイテンシモードは、次のような場合に有用です。
ハードウェアにチャタリングの懸念がない場合 入力状態をすばやく変化させる場合 使用する製品 カスタムの内容 インタラクティブモードの値を次のように設定し、送信側(親機)の低レイテンシモードを有効化します。
オプションビットの値は32bitの非不整数です。各ビットのフラグを立てることで対応した設定を有効化できます。
同時に複数の設定を有効化するには、すべての論理和を取ります。
カスタム方法 TWELITE DIP を TWELITE R2 へ差し込み、USB-C ケーブルを使って PC と接続する TWELITE STAGE アプリ を立ち上げ、シリアルポート選択 から対象の TWELITE R2 を選択するメインメニュー の「3: インタラクティブモード 」を選択する大文字のRを押下して、設定を初期状態へ戻す o00000001を入力してEnterを押下する大文字のSを押下して設定を適用する(TWELITE はリセットされる) ESCを何度か押してメインメニュー へ戻り、TWELITE R2 の USB-C ケーブルを抜くTWELITE DIP を取り外し、ブレッドボード等へ差し込み、回路へ接続する 動作確認 親機と子機を「まずは使ってみる」の片方向デジタル信号の例 のように配線し、親機へスイッチを、子機へ LED を接続します。
親機のスイッチを押すと、子機の LED が光ります 動作は初期状態と変わりませんが、少しレスポンスが向上したことを感じ取れるかもしれません 親機のDO1と子機のDI1へオシロスコープを接続して比較すると、その効果を確認できます ボタン押下時のみ送信させる 初期状態では、入力状態が変化したときに送信を行うほか、1秒おきに送信します。
このとき、例えば送信側のボタンを押したまま電源を断つと、受信側の出力は残り続けて しまいます。
ボタン押下時のみ送信 設定では、送信側のDIxがLowのときに繰り返し送信を行い、Highへ遷移しても1秒間は送信を続けます。受信側のDOxをLowとしてから受信が途絶えた場合はHighへ戻します。
インタラクティブモードによってボタン押下時のみ送信するように変更してみましょう。
リモコンのボタンを押している間にモータを回転させるといった用途に有用です。
DIxがLowのときは短い間隔で送信を続けるため、同一の周波数チャネルに送信機を増やすことは推奨しません。このオプションは1:1の通信を行う際に適用してください。
使用する製品 カスタムの内容 インタラクティブモードの値を次のように設定し、送信側(親機)と受信側(子機)のデジタル入出力の振る舞いを変更します。
カスタム方法 TWELITE DIP を TWELITE R2 へ差し込み、USB-C ケーブルを使って PC と接続する TWELITE STAGE アプリ を立ち上げ、シリアルポート選択 から対象の TWELITE R2 を選択するメインメニュー の「3: インタラクティブモード 」を選択する大文字のRを押下して、設定を初期状態へ戻す o00000100を入力してEnterを押下する大文字のSを押下して設定を適用する(TWELITE はリセットされる) ESCを何度か押してメインメニュー へ戻り、TWELITE R2 の USB-C ケーブルを抜くTWELITE DIP を取り外し、ブレッドボード等へ差し込み、回路へ接続する 動作確認 親機と子機を「まずは使ってみる」の片方向デジタル信号の例 のように配線し、親機へスイッチを、子機へ LED を接続します。
親機のスイッチを押すと、子機の LED が光ります 親機のスイッチを押したまま電源供給を断つと、子機のLEDは消えます(初期状態は消えない) 3 - UART機能によるPCとの連携 親機をPCへ接続して、UARTを通じたデータの受信と送信を行う
UART 通信を利用することで、親機を PC と連携させることができます。
TWELITE STAGE アプリ および Python スクリプトを用いて UART 通信を行い、PC から親機を通じて子機のデータを取得/操作します。
使用する製品 なお、TWELITE DIP と TWELITE R2 のペアは MONOSTICK 単体と同等です。次の組み合わせでも構いません。
TWELITE STAGE アプリの導入 TWELITE STAGE アプリは、ファームウェアの設定や書き換えに加え、親機との送受信を評価するための機能を備えたツールです。
ここでは、TWELITE STAGE アプリを使って TWELITE DIP(超簡単!標準アプリ)の子機のデータを表示、また操作してみましょう。
TWELITE STAGE アプリは、TWELITE STAGE SDK に含まれています。
TWELITE STAGE アプリによる受信 超簡単!標準アプリの子機が送信するデータは、DIx/AIxポートの入力状態や電源電圧、送信元の論理デバイスIDといった情報を含んでいます。
シリアル文字列の表示 親機が子機から受信したデータは、親機がシリアル通信(UART)で出力する文字列を解釈することで取得できます。まずはこの文字列を表示してみましょう。
初期状態におけるシリアル通信の仕様は 115200bps 8-N-1 です。
TWELITE STAGE アプリを立ち上げ、シリアルポート選択 で親機を選択します。メインメニュー の「1: ビューア」 >「1: ターミナル」 を開いてください。
子機のデータを受信すると、次のようなメッセージを表示します。
:78811501C98201015A000391000C2E00810301FFFFFFFFFB 親機が出力するこのような文字列を解釈することで、子機が送信したデータを得ることができます。
上記の文字列は次のデータを表しています # データ 内容 値 :charヘッダ :780 uint8送信元の論理デバイスID 0x78811 uint8コマンド番号 0x81152 uint8パケット識別子 0x15013 uint8プロトコルバージョン 0x01C94 uint8LQI 201/2558201015A5 uint32送信元のシリアルID 0x201015A009 uint8送信先の論理デバイスID 0x00039110 uint16タイムスタンプ 約14.27秒 0012 uint8中継回数 00C2E13 uint16電源電圧 3118mV0015 int8- 8116 uint8デジタル信号 DI1 L DI2 HDI3 H DI4 H0317 uint8デジタル信号マスク DI1 DI20118 uint8AI1の変換値16mVFF19 uint8AI2の変換値未使用 FF20 uint8AI3の変換値未使用 FF21 uint8AI4の変換値未使用 FF22 uint8AIxの補正値AI1 0x03FBuint8チェックサム 0xFBcharフッタ \rcharフッタ \n
なお、TWELITE の親機が出力する文字列は、基本的に次の形式へ従います。
ヘッダ ペイロード チェックサム フッタ :00-FFの繰り返しペイロードのLRC8 CRLF
すべて ASCII 文字※ 先頭は : (0x3A) 末端は CRLF (\r\n/0x0D 0x0A) ビッグエンディアン ※ シリアル通信アプリのバイナリ書式を除く
標準アプリ ビューア 上記のような形式はコンピュータにやさしいものですが、人間が確認するにはこれを解釈する必要があります。TWELITE STAGE アプリには、超簡単!標準アプリの子機が送信したデータを表す文字列を解釈して表示する機能があります。後述の Python ライブラリはこの解釈を行います。
メインメニュー の「1: ビューア」 へ戻り、「2: 標準アプリ ビューア」 を開いてください。
タイムスタンプと論理デバイスID、シリアルIDとDIx/AIxの値を確認できます。
標準アプリ ビューアの画面
TWELITE STAGE アプリによる送信 これまでとは反対に、親機から子機へ無線パケットを送信し、子機の出力状態を変更することもできます。
コマンダー メインメニュー の「1: ビューア」 へ戻り、「5: コマンダー」 を開いてください。
DIxおよびAIxの入力をシミュレートしたパケットを送信できます。
コマンダーの画面
使い方
コマンダーは、PCから親機へシリアル通信によって文字列を送信しています。すなわち、標準アプリ ビューアとは逆の仕組みです。
この文字列も:で始まり CRLF で終わります。詳しい書式は超簡単!標準アプリ マニュアル をご覧ください。
Python スクリプト TWELITE STAGE アプリの「標準アプリ ビューア」および「コマンダー」は、どちらもシリアル通信によって文字列をやりとりしているに過ぎません。シリアル通信を利用できる環境であれば、自作のアプリケーションと親機を連携させることができます。
ここでは Python スクリプトを使ってDI1の入力状態を表示したのち、DO1の出力を制御してみましょう。
Python スクリプトを応用すれば、受信したデータを加工して保存したり、自作のソフトウェアから出力ポートを操作したりといった仕組みを実現できます。
Python に関する知識と経験のある読者を想定しています。
MWings ライブラリの導入 MWings ライブラリは、TWELITE と Python スクリプトの連携を簡単に実現するためのライブラリです。具体的には、子機から受信したデータを表す文字列の解釈と、子機へ送信するデータの構築を行います。
PyPI からインストールできます。
以降は pyenv と poetry による実行環境を想定しますが、MWings は Python 3.12 以降であれば動作します。お好みの環境があれば読み替えてください。
Python スクリプトによる受信 TWELITE DIP のDI1へ接続したボタンが押された際にメッセージを表示する Python スクリプトを実装してみます。
サンプルスクリプトの実行 下記の内容のスクリプト dip_show_di1.py を作成してください。
# -*- coding:utf-8 -*-
# TWELTIE DIP start guide: receiving in python
import mwings as mw
def main ():
twelite = mw. Twelite(mw. utils. ask_user_for_port())
@twelite.on (mw. common. PacketType. APP_TWELITE)
def on_app_twelite (packet):
if packet. di_state[0 ]:
print("DI1 Pressed" )
try :
twelite. daemon = True
twelite. start()
print("Started receiving" )
while True :
twelite. join(0.5 )
except KeyboardInterrupt :
print("Flushing..." )
twelite. stop()
print("Completed" )
if __name__ == "__main__" :
main() スクリプトを実行すると、子機のDI1が Low になったときに DI1 Pressed と出力します。
実行時に複数の TWELITE R シリーズや MONOSTICK シリーズが接続されているときは、親機へ接続されたシリアルポートを選択してください。
poetry run python dip_show_di1.py
Multiple ports detected.
[ 1] /dev/cu.usbserial-R2xxxxxx TWE-Lite-R ( Genuine)
[ 2] /dev/cu.usbserial-R2xxxxxx TWE-Lite-R ( Genuine)
Select [ 1-2] : 2
Selected: /dev/cu.usbserial-R2xxxxxx
Started receiving
DI1 Pressed
DI1 Pressed
^CFlushing...
Completed 上記は macOS における例です。WindowsではCOMポート名を表示します。
サンプルスクリプトの解説 MWings ライブラリのインポート
短縮名 mw を使って呼び出せるようにしています。pandas as pd や numpy as np と同様です。
オブジェクトの作成
twelite = mw. Twelite(mw. utils. ask_user_for_port()) 親機をとやりとりするためのインタフェースとなる Twelite
引数にはシリアルポートを指定しますが、ここでは mw.utils.ask_users_for_port()
受信イベントハンドラの登録
@twelite.on (mw. common. PacketType. APP_TWELITE)
def on_app_twelite (packet):
if packet. di_state[0 ]:
print("DI1 Pressed" ) 超簡単!標準アプリの子機からのパケットを受信したときに呼び出されるイベントハンドラを登録しています。
イベントハンドラの登録は、Python のデコレータ(? )を使って行います。今回は超簡単!標準アプリ(App_Twelite)のデータを対象とするため、@twelite.on(mw.common.PacketType.APP_TWELITE)Twelite
今回は子機のDI1がLowになったことを検知するため、受信ハンドラが受け取る変数 packet(mwings.parsers.app_twelite.ParsedPacketDIxの状態を示す List-like なオブジェクト di_state(デジタルインタフェースの状態)0番目の真偽値を判定しています。di_stateの各値は、Trueのときに Low を示します。
その他のデータの取り扱い packet変数は、入力状態に加えて送信元の情報や受信側の情報も格納しています。例えばto_json()
@twelite.on (mw. common. PacketType. APP_TWELITE)
def on_app_twelite (packet):
print(packet. to_json(verbose= True , spread= False )) なお verboseはシステム情報の省略を、spreadはList-likeなオブジェクトの展開を有効化します。
pandas を導入している場合は、to_df()
@twelite.on (mw. common. PacketType. APP_TWELITE)
def on_app_twelite (packet):
print(packet. to_df(verbose= False ). to_string()) データの待機
twelite. daemon = True
twelite. start()
print("Started receiving" )
while True :
twelite. join(0.5 ) ここでは、別のスレッドで親機からのデータの待機を行っています。
Twelitethreading.Thread
なぜ while ループおよび join(0.5) としているのか Ctrl-C を押した際に正常終了できないからです。メインスレッドがシグナルを受け取ることができるようにしなくてはなりません。
終了処理
print("Flushing..." )
twelite. stop()
print("Completed" ) Ctrl-C が押された際には、twelite.stop()
Python スクリプトによる送信 次は、反対に TWELITE DIP のDO1へ接続された LED をPCから点滅させる Python スクリプトを実装してみます。
サンプルスクリプトの実行 下記の内容のスクリプト dip_blink_led.py を作成してください。
# -*- coding:utf-8 -*-
# TWELITE DIP start guide: blinking from python
from time import sleep
import mwings as mw
def main ():
twelite = mw. Twelite(mw. utils. ask_user_for_port())
initial = {
"destination_logical_id" : 0x78 ,
"di_to_change" : [True , False , False , False ],
"di_state" : [False , False , False , False ],
}
command = mw. serializers. app_twelite. Command(** initial)
while True :
command. di_state[0 ] = not command. di_state[0 ]
twelite. send(command)
print(f "Flip DO1: { command. di_state[0 ]} " )
sleep(1 )
if __name__ == "__main__" :
try :
main()
except KeyboardInterrupt :
print("...Aborting" ) スクリプトを実行すると、子機のDO1が一秒おきに点滅します。
実行時に複数の TWELITE R シリーズや MONOSTICK シリーズが接続されているときは、親機へ接続されたシリアルポートを選択してください。
poetry run python dip_blink_led.py
Multiple ports detected.
[ 1] /dev/cu.usbserial-R2xxxxxx TWE-Lite-R ( Genuine)
[ 2] /dev/cu.usbserial-R2xxxxxx TWE-Lite-R ( Genuine)
Select [ 1-2] : 2
Selected: /dev/cu.usbserial-R2xxxxxx
Flip DO1: True
Flip DO1: False
Flip DO1: True
Flip DO1: False
Flip DO1: True
^C...Aborting サンプルスクリプトの解説 MWings ライブラリのインポート
短縮名 mw を使って呼び出せるようにしています。pandas as pd や numpy as np と同様です。
オブジェクトの作成
twelite = mw. Twelite(mw. utils. ask_user_for_port()) 親機をとやりとりするためのインタフェースとなる Twelite
引数にはシリアルポートを指定しますが、ここでは mw.utils.ask_users_for_port()
親機へ送信するコマンドの作成
initial = {
"destination_logical_id" : 0x78 ,
"di_to_change" : [True , False , False , False ],
"di_state" : [False , False , False , False ],
}
command = mw. serializers. app_twelite. Command(** initial) 超簡単!標準アプリの子機へ送信するパケットを生成するためのコマンドを表すデータ command(mwings.serializers.app_twelite.Command
辞書オブジェクト initial は、コマンドの初期状態を表しています。ここでは、送信先の論理デバイスIDを 0x78(全子機)としたうえで、DI1を変更対象、High 状態としています。
データの送信
while True :
command. di_state[0 ] = not command. di_state[0 ]
twelite. send(command)
print(f "Flip DO1: { command. di_state[0 ]} " )
sleep(1 ) ここでは、コマンドデータの文字列への変換および親機への送信を1秒おきに行っています。
コマンドデータのうち、DOxの状態を示す List-like なオブジェクト di_state(デジタルインタフェースの状態)0番目の真偽値を反転させることで、点滅を実現しています。
4 - バイナリデータの伝送 UART通信により任意のバイト列を伝送する
シリアル通信アプリを使うことで、任意のバイナリデータの送受信を行うことができます。
TWELITE をシリアル通信を無線化する装置として利用し、PC間でバイト列のデータを送信してみます。
使用する製品 なお、TWELITE DIP と TWELITE R2 のペアは MONOSTICK 単体と同等です。次の組み合わせでも構いません。
シリアル通信アプリ TWELITE のファームウェアを、シリアル通信の無線化に特化したシリアル通信アプリ(App_Uart)へ書き換えます。超簡単!標準アプリはシリアル通信によるバイナリデータの伝送機能を備えているものの、その機能は非常に限られているからです。
ファームウェアの書き換え 親機と子機、すべての端末を書き換えます。
TWELITE STAGE SDK を導入 し、TWELITE STAGE アプリ を立ち上げるシリアルポート選択 から接続したデバイスを選択する「メインメニュー 」から「2: アプリ書換 」を選択する 「1: BINから選択 」を選び、App_Uart... を選択する 書き込みが完了するまで、数回Enterを押す
初期設定では、書き込みが成功すると次のようなインタラクティブモード の画面へ移行します。
--- CONFIG/TWE UART APP V1-04-5/SID=0x82018ca0/LID=0x78 -- ---
a: set Application ID (0x67720103)
i: set Device ID (120=0x78)
c: set Channels (18)
x: set RF Conf (3)
r: set Role (0x0)
l: set Layer (0x1)
b: set UART baud (38400)
B: set UART option (8N1)
m: set UART mode (E)
k: set Tx Trigger (sep=0x0d0a, min_bytes=0 dly=0[ms])
h: set header format [;U;%t;%i;0x%A;%q;%s;<*>;%X;\n]
C: set crypt mode (0)
o: set option bits (0x00000100)
---
S: save Configuration
R: reset to Defaults 通信モードの一覧 シリアル通信アプリには5つの通信モードがあり、用途に応じて使い分けることができます。
初期状態はヘッダ付き透過モードです。
シリアル通信アプリの各通信モードの詳細については、
マニュアル をご覧ください。
ここでは、次の4つのモードを使った通信テストの手順を紹介します。気になるものを選んでお試しください。
ヘッダ付き透過モード 送信側の書式はありません。 受信側の書式から、送信元の論理デバイスIDや受信時の電波通信品質といった情報を得ることができます。 バランスのよいモードです。 透過モード 送受信双方に書式はありません。 送信側の入力と受信側の出力は同等です。 最も簡単ですが、機能は限られています。 書式モード(アスキー) 送受信双方へ書式を適用します。 外部デバイスの対応が必要ですが、送信先の指定や送信元の識別ができます。 バイナリデータは16進数の文字列で表現します。 書式モード(バイナリ) 送受信双方へ書式を適用します。 外部デバイスの対応が必要ですが、送信先の指定や送信元の識別ができます。 バイナリデータはそのまま表現します。 今回は同一のPCへ2台の TWELITE を接続し、データをループバックさせてみましょう。通常は外部デバイス同士を無線経由で接続します。
ヘッダ付き透過モード ヘッダ付き透過モードを使用して、ASCIIデータHelloという文字列を双方から送信してみましょう。
設定方法 シリアル通信アプリの既定のモードはヘッダ付き透過モードです。よって初期設定のまま使用します。
通信テスト 1. TWELITE STAGE アプリを2つ立ち上げる TWELITE STAGE アプリ(TWELITE_Stage.exe/.command/.run)を2つ立ち上げてください。
必須ではありませんが、実行ファイルを複製しておくことを推奨します(例:TWELITE_Stage_1とTWELITE_Stage_2)。
2. ターミナルを表示する 双方の TWELITE STAGE アプリにおいてシリアルポートを選択したのち、「1: ビューア」>「1: ターミナル」を選択します。
3. 片側から送信 片方の画面を選択し、Helloと入力してEnterを押します。もう片方の画面へ反映されます。
片側から送信
4. 反対側から送信 もう片方の画面を選択し、Helloと入力してEnterを押します。元の画面へ反映されます。
反対側から送信
次の系列は、以下のように解釈できます。
;U;00052;120;0x82036841;255;000;Hello;79; データ 内容 値 Uchar固定値 U00052uint16出力時のタイムスタンプ 52 秒120uint8送信元の論理デバイスID 120 IDなし子機0x82036841uint32送信元の拡張アドレス 82036841255uint8LQI(電波通信品質) 255/255000uint8送信元の続き番号 0Hello[uint8]入力データ Hello79uint8XORチェックサム 0x79
書式の詳細はマニュアル をご覧ください。
透過モード 透過モードを使用して、ASCIIデータHelloという文字列を双方から送信してみましょう。
設定方法 m:通信モードDとします。
通信テスト 1. TWELITE STAGE アプリを2つ立ち上げる TWELITE STAGE アプリ(TWELITE_Stage.exe/.command/.run)を2つ立ち上げてください。
必須ではありませんが、実行ファイルを複製しておくことを推奨します(例:TWELITE_Stage_1とTWELITE_Stage_2)。
2. ターミナルを表示する 双方の TWELITE STAGE アプリにおいてシリアルポートを選択したのち、「1: ビューア」>「1: ターミナル」を選択します。
3. 片側から送信 片方の画面を選択し、Helloと入力してEnterを押します。もう片方の画面へ反映されます。
片側から送信
エコーバック機能はないため、入力側の端末に入力した文字は表示されません。
4. 反対側から送信 もう片方の画面を選択し、Helloと入力してEnterを押します。元の画面へ反映されます。
反対側から送信
入出力のどちらにも書式がないため、入力したデータをそのまま出力します。
書式モード(アスキー) 書式モード(アスキー)を使用して、バイナリデータ 0x5A 0xAB 0x90 0x00 を双方から送信してみましょう。
Saab 9000 CD 2.3
設定方法 m:通信モードAとします。
片方の端末のi:論理デバイスID0(親機)としたうえで、もう片方の端末は1(子機、ID1)とします。
通信テスト(簡易形式) まずは、簡易形式のシンプルな書式を試してみましょう。
1. TWELITE STAGE アプリを2つ立ち上げる TWELITE STAGE アプリ(TWELITE_Stage.exe/.command/.run)を2つ立ち上げてください。
必須ではありませんが、実行ファイルを複製しておくことを推奨します(例:TWELITE_Stage_1とTWELITE_Stage_2)。
2. ターミナルを表示する 双方の TWELITE STAGE アプリにおいてシリアルポートを選択したのち、「1: ビューア」>「1: ターミナル」を選択します。
3. 親機側から送信 まず、以下の系列をコピーします。
上記の系列は、次の内容を指します。
データ 内容 値 :charヘッダ(固定値) :01uint8送信先の論理デバイスID 0x01 子機23uint8任意のコマンド番号 0x235AAB9000[uint8]送信するデータ 0x5A 0xAB 0x90 0x0047uint8チェックサム(LRC) 0x47charフッタ(改行文字) CR (0x0D/\r) charフッタ(改行文字) LF (0x0A/\n)
書式の詳細はマニュアル をご覧ください。
次に、親機側の画面を選択します。
最後に、Alt+V/⌘+Vを押してペーストし、Enterを押します。子機側の画面へ反映されます。
親機側から送信
エコーバック機能がないほか、手入力ではタイムアウトしてしまいます。コピー&ペーストを利用してください。
上記における受信側の系列は、以下のように解釈できます。
データ 内容 値 :charヘッダ(固定値) :00uint8送信元の論理デバイスID 0x00 親機23uint8コマンド番号 0x235AAB9000[uint8]送信されたデータ 0x5A 0xAB 0x90 0x0048uint8チェックサム(LRC) 0x48charフッタ(改行文字) CR (0x0D/\r) charフッタ(改行文字) LF (0x0A/\n)
書式の詳細はマニュアル をご覧ください。
入力側の応答メッセージ
:DBA1... の書式についても、
マニュアル をご覧ください。
4. 子機側から送信 まず、以下の系列をコピーします。
上記の系列は、次の内容を指します。
データ 内容 値 :charヘッダ(固定値) :00uint8送信先の論理デバイスID 0x00 親機23uint8任意のコマンド番号 0x235AAB9000[uint8]送信するデータ 0x5A 0xAB 0x90 0x0048uint8チェックサム(LRC) 0x48charフッタ(改行文字) CR (0x0D/\r) charフッタ(改行文字) LF (0x0A/\n)
書式の詳細はマニュアル をご覧ください。
次に、子機側の画面を選択します。
最後に、Alt+V/⌘+Vを押してペーストし、Enterを押します。親機側の画面へ反映されます。
子機側から送信
上記における受信側の系列は、以下のように解釈できます。
データ 内容 値 :charヘッダ(固定値) :01uint8送信元の論理デバイスID 0x01 子機23uint8コマンド番号 0x235AAB9000[uint8]送信されたデータ 0x5A 0xAB 0x90 0x0047uint8チェックサム(LRC) 0x47charフッタ(改行文字) CR (0x0D/\r) charフッタ(改行文字) LF (0x0A/\n)
書式の詳細はマニュアル をご覧ください。
入力側の応答メッセージ
:DBA1... の書式についても、
マニュアル をご覧ください。
通信テスト(拡張形式) 次に、拡張形式の高度な書式を試してみましょう。
1. TWELITE STAGE アプリを2つ立ち上げる TWELITE STAGE アプリ(TWELITE_Stage.exe/.command/.run)を2つ立ち上げてください。
必須ではありませんが、実行ファイルを複製しておくことを推奨します(例:TWELITE_Stage_1とTWELITE_Stage_2)。
2. ターミナルを表示する 双方の TWELITE STAGE アプリにおいてシリアルポートを選択したのち、「1: ビューア」>「1: ターミナル」を選択します。
3. 親機側から送信 まず、以下の系列をコピーします。
上記の系列は、次の内容を指します。
データ 内容 値 :charヘッダ(固定値) :01uint8送信先の論理デバイスID 0x01 子機A0uint8コマンド番号(固定値) 0xA0CDuint8任意の応答ID 0xCDFFuint8オプション なし0xFF5AAB9000[uint8]送信するデータ 0x5A 0xAB 0x90 0x00FEuint8チェックサム(LRC) 0xFEcharフッタ(改行文字) CR (0x0D/\r) charフッタ(改行文字) LF (0x0A/\n)
書式の詳細はマニュアル をご覧ください。
次に、親機側の画面を選択します。
最後に、Alt+V/⌘+Vを押してペーストし、Enterを押します。子機側の画面へ反映されます。
親機側から送信
エコーバック機能がないほか、手入力ではタイムアウトしてしまいます。コピー&ペーストを利用してください。
上記における受信側の系列は、以下のように解釈できます。
:00A0CD82036841FFFFFFFFFF00045AAB9000D1 データ 内容 値 :charヘッダ(固定値) :00uint8送信元の論理デバイスID 0x00 親機A0uint8コマンド番号(固定値) 0xA0CDuint8応答ID 0xCD82036841uint32送信元の拡張アドレス 0x82036841FFFFFFFFuint32送信先の拡張アドレス 0xFFFFFFFF なしFFuint8LQI 255/2550004uint16続くデータの長さ 4バイト5AAB9000[uint8]送信されたデータ 0x5A 0xAB 0x90 0x00D1uint8チェックサム(LRC) 0xD1charフッタ(改行文字) CR (0x0D/\r) charフッタ(改行文字) LF (0x0A/\n)
書式の詳細はマニュアル をご覧ください。
入力側の応答メッセージ
:DBA1... の書式についても、
マニュアル をご覧ください。
4. 子機側から送信 まず、以下の系列をコピーします。
上記の系列は、次の内容を指します。
データ 内容 値 :charヘッダ(固定値) :00uint8送信先の論理デバイスID 0x00 親機A0uint8コマンド番号(固定値) 0xA0CDuint8任意の応答ID 0xCDFFuint8オプション なし0xFF5AAB9000[uint8]送信するデータ 0x5A 0xAB 0x90 0x00FFuint8チェックサム(LRC) 0xFFcharフッタ(改行文字) CR (0x0D/\r) charフッタ(改行文字) LF (0x0A/\n)
書式の詳細はマニュアル をご覧ください。
次に、子機側の画面を選択します。
最後に、Alt+V/⌘+Vを押してペーストし、Enterを押します。親機側の画面へ反映されます。
子機側から送信
上記における受信側の系列は、以下のように解釈できます。
:01A0CD820163B2FFFFFFFFFF00045AAB900066 データ 内容 値 :charヘッダ(固定値) :01uint8送信元の論理デバイスID 0x01 子機A0uint8コマンド番号(固定値) 0xA0CDuint8応答ID 0xCD820163B2uint32送信元の拡張アドレス 0x820163B2FFFFFFFFuint32送信先の拡張アドレス 0xFFFFFFFF なしFFuint8LQI 255/2550004uint16続くデータの長さ 4バイト5AAB9000[uint8]送信されたデータ 0x5A 0xAB 0x90 0x0066uint8チェックサム(LRC) 0x66charフッタ(改行文字) CR (0x0D/\r) charフッタ(改行文字) LF (0x0A/\n)
書式の詳細はマニュアル をご覧ください。
入力側の応答メッセージ
:DBA1... の書式についても、
マニュアル をご覧ください。
書式モード(バイナリ) 書式モード(バイナリ)を使用して、バイナリデータ 0x5A 0xAB 0x90 0x00 を双方から送信してみましょう。
Saab 9000 CD 2.3
以降、バイナリデータ表現の 0x を省略します。
例えば、0x5A 0xAB 0x90 0x00 は 5A AB 90 00 と表します。
設定方法 m:通信モードBとします。
片方の端末のi:論理デバイスID0(親機)としたうえで、もう片方の端末は1(子機、ID1)とします。
バイナリへ対応した環境を用意 TWELITE STAGE アプリのターミナル機能や TeraTerm はバイナリデータの扱いに対応していないため、バイナリ形式に対応したターミナルソフトを導入する必要があります。
ここでは、一例としてCoolTermを使用します。
通信テスト(簡易形式) まずは、簡易形式のシンプルな書式を試してみましょう。
1. CoolTerm の画面を2つ開く CoolTerm の画面を2つ開き、それぞれのデバイスへ接続します。
設定について Options > Terminal > Terminal Mode を Raw Modeとしたうえで、Options > Transmit > Send String Options > Terminate 'Send String' Data のチェックを外してください。
設定の詳細については、STAGEアプリを使わずにUART通信する のページをご覧ください。
受信したデータを16進数で表示するために、View > View Hex を選択しておきます。Connect を押して接続します。
2つの画面を開いた様子
2. 親機側から送信 親機側の画面を選択し、Connection > Send String... を選択して送信画面を開き、ラジオボタンのHex を選んでおきます。
送信画面を開いた様子
次の内容を入力し、Send を押して親機へ送信します。
A5 5A 80 06 01 23 5A AB 90 00 43 04
上記の系列は、次の内容を指します。
データ 内容 値 A5uint8ヘッダ(固定値) 0xA55Auint8ヘッダ(固定値) 0x5A8006uint16データ長 6バイト01uint8送信先の論理デバイスID 0x01 子機23uint8任意のコマンド番号 0x235AAB9000[uint8]送信するデータ 5A AB 90 0043uint8チェックサム(XOR) 0x4304uint8フッタ EOT (0x04)
書式の詳細はマニュアル をご覧ください。
親機側から送信
上記における受信側の系列は、以下のように解釈できます。
A5 5A 80 06 00 23 5A AB 90 00 42 04 データ 内容 値 A5uint8ヘッダ(固定値) 0xA55Auint8ヘッダ(固定値) 0x5A8006uint16データ長 6バイト00uint8送信元の論理デバイスID 0x00 親機23uint8コマンド番号 0x235AAB9000[uint8]送信されたデータ 5A AB 90 0042uint8チェックサム(XOR) 0x4204uint8フッタ EOT (0x04)
書式の詳細はマニュアル をご覧ください。
入力側の応答メッセージ
A5 5A 80 04 DBA1... の書式についても、
マニュアル をご覧ください。
3. 子機側から送信 親機と同様に子機側の画面を選択し、Connection > Send String... を選択して送信画面を開き、ラジオボタンのHex を選んでおきます。
次の内容を入力し、Send を押して親機へ送信します。
A5 5A 80 06 00 23 5A AB 90 00 42 04
上記の系列は、次の内容を指します。
データ 内容 値 A5uint8ヘッダ(固定値) 0xA55Auint8ヘッダ(固定値) 0x5A8006uint16データ長 6バイト00uint8送信先の論理デバイスID 0x00 親機23uint8任意のコマンド番号 0x235AAB9000[uint8]送信するデータ 5A AB 90 0042uint8チェックサム(XOR) 0x4204uint8フッタ EOT (0x04)
書式の詳細はマニュアル をご覧ください。
子機側から送信
上記における受信側の系列は、以下のように解釈できます。
A5 5A 80 06 01 23 5A AB 90 00 43 04 データ 内容 値 A5uint8ヘッダ(固定値) 0xA55Auint8ヘッダ(固定値) 0x5A8006uint16データ長 6バイト01uint8送信元の論理デバイスID 0x01 子機23uint8コマンド番号 0x235AAB9000[uint8]送信されたデータ 5A AB 90 0043uint8チェックサム(XOR) 0x4304uint8フッタ EOT (0x04)
書式の詳細はマニュアル をご覧ください。
入力側の応答メッセージ
A5 5A 80 04 DB A1... の書式についても、
マニュアル をご覧ください。
通信テスト(拡張形式) 次に、拡張形式の高度な書式を試してみましょう。
1. CoolTerm の画面を2つ開く CoolTerm の画面を2つ開き、それぞれのデバイスへ接続します。
設定について Options > Terminal > Terminal Mode を Raw Modeとしたうえで、Options > Transmit > Send String Options > Terminate 'Send String' Data のチェックを外してください。
設定の詳細については、STAGEアプリを使わずにUART通信する のページをご覧ください。
受信したデータを16進数で表示するために、View > View Hex を選択しておきます。Connect を押して接続します。
2つの画面を開いた様子
2. 親機側から送信 親機側の画面を選択し、Connection > Send String... を選択して送信画面を開き、ラジオボタンのHex を選んでおきます。
送信画面を開いた様子
次の内容を入力し、Send を押して子機へ送信します。
A5 5A 80 08 01 A0 CD FF 5A AB 90 00 F2 04
上記の系列は、次の内容を指します。
データ 内容 値 A5uint8ヘッダ(固定値) 0xA55Auint8ヘッダ(固定値) 0x5A8008uint16データ長 8バイト01uint8送信先の論理デバイスID 0x01 子機A0uint8コマンド番号(固定値) 0xA0CDuint8任意の応答ID 0xCDFFuint8オプション なし0xFF5AAB9000[uint8]送信するデータ 0x5A 0xAB 0x90 0x00F2uint8チェックサム(XOR) 0xF204uint8フッタ EOT (0x04)
書式の詳細はマニュアル をご覧ください。
親機側から送信
上記における受信側の系列は、以下のように解釈できます。
A5 5A 80 12 00 A0 CD 81 0E 0E 23 FF FF FF FF BA 00 04 5A AB 90 00 10 04 データ 内容 値 A5uint8ヘッダ(固定値) 0xA55Auint8ヘッダ(固定値) 0x5A8012uint16データ長 18バイト00uint8送信元の論理デバイスID 0x00 親機A0uint8コマンド番号(固定値) 0xA0CDuint8応答ID 0xCD810E0E23uint32送信元の拡張アドレス 0x810E0E23FFFFFFFFuint32送信先の拡張アドレス 0xFFFFFFFF なしBAuint8LQI 186/2550004uint16続くデータの長さ 4バイト5AAB9000[uint8]送信されたデータ 0x5A 0xAB 0x90 0x0010uint8チェックサム(XOR) 0x1004uint8フッタ EOT (0x04)
書式の詳細はマニュアル をご覧ください。
入力側の応答メッセージ
A5 5A 80 04 DB A1... の書式についても、
マニュアル をご覧ください。
3. 子機側から送信 親機と同様に子機側の画面を選択し、Connection > Send String... を選択して送信画面を開き、ラジオボタンのHex を選んでおきます。
次の内容を入力し、Send を押して親機へ送信します。
A5 5A 80 08 00 A0 CD FF 5A AB 90 00 F3 04
上記の系列は、次の内容を指します。
データ 内容 値 A5uint8ヘッダ(固定値) 0xA55Auint8ヘッダ(固定値) 0x5A8008uint16データ長 8バイト00uint8送信先の論理デバイスID 0x00 親機A0uint8コマンド番号(固定値) 0xA0CDuint8任意の応答ID 0xCDFFuint8オプション なし0xFF5AAB9000[uint8]送信するデータ 0x5A 0xAB 0x90 0x00F3uint8チェックサム(XOR) 0xF304uint8フッタ EOT (0x04)
書式の詳細はマニュアル をご覧ください。
子機側から送信
上記における受信側の系列は、以下のように解釈できます。
A5 5A 80 12 01 A0 CD 81 0E 00 92 FF FF FF FF BA 00 04 5A AB 90 00 AE 04 データ 内容 値 A5uint8ヘッダ(固定値) 0xA55Auint8ヘッダ(固定値) 0x5A8012uint16データ長 18バイト01uint8送信元の論理デバイスID 0x01 子機A0uint8コマンド番号(固定値) 0xA0CDuint8応答ID 0xCD810E0092uint32送信元の拡張アドレス 0x820163B2FFFFFFFFuint32送信先の拡張アドレス 0xFFFFFFFF なしBAuint8LQI 186/2550004uint16続くデータの長さ 4バイト5AAB9000[uint8]送信されたデータ 0x5A 0xAB 0x90 0x00AEuint8チェックサム(XOR) 0xAE04uint8フッタ EOT (0x04)
書式の詳細はマニュアル をご覧ください。
入力側の応答メッセージ
A5 5A 80 04 DB A1... の書式についても、
マニュアル をご覧ください。
5 - リモコンアプリによる高度なデジタル伝送 リモコンアプリを使用して、デジタル信号に特化した高度な機能を使用する
ファームウェアを超簡単!標準アプリ(App_Twelite)からリモコンアプリ(App_IO)へ書き換えることで、デジタル信号に特化した高度な機能を使用することができます。
リモコンアプリを使用して、デジタル信号の伝送に特化した高度な機能を利用します。例えば、子機の入力を12系統へ増やします。
使用する製品 リモコンアプリ TWELITE のファームウェアを、デジタル信号の伝送に特化したリモコンアプリ(App_IO)へ書き換えます。超簡単!標準アプリはデジタル信号の伝送機能を備えているものの、入出力は4本に限られています。リモコンアプリは入出力を増やし、その組み合わせを切り替えることができます。
ファームウェアの書き換え 親機と子機、すべての端末を書き換えます。
TWELITE STAGE SDK を導入 し、TWELITE STAGE アプリ を立ち上げるシリアルポート選択 から接続したデバイスを選択する「メインメニュー 」から「2: アプリ書換 」を選択する 「1: BINから選択 」を選び、App_IO... を選択する 書き込みが完了するまで、数回Enterを押す
初期設定では、書き込みが成功すると次のようなインタラクティブモード の画面へ移行します。
--- CONFIG/APP_IO V1-03-2/SID=0x86300001/LID=0x00 ---
a: set Application ID (0x67720107)
i: set Device ID (--)
c: set Channels (16)
x: set Tx Power (3)
t: set mode4 sleep dur (1000ms)
y: set mode7 sleep dur (0s)
f: set mode3 fps (16)
d: set hold mask (000000000000)
D: set hold dur (1000ms)
o: set Option Bits (0x00000000)
b: set UART baud (38400)
p: set UART parity (N)
C: set crypt mode (0)
K: set crypt key []
---
S: save Configuration
R: reset to Defaults まずは使ってみる 初期状態のリモコンアプリは、次のように子機が12本のデジタル入力ポートを、親機が12本のデジタル出力ポートを備えた片方向伝送の設定 としています。まずは配線してみましょう。
名称 子機 親機 標準 DIP # I1/O5I1O5DI115 I2/O6I2O6DI216 I3/O7I3O7DI317 I4/O8I4O8DI418 I5/O1I5O1DO15 I6/O2I6O2DO28 I7/O3I7O3DO39 I8/O4I8O4DO412 I9/O9I9O9SCL2 I10/O10I10O10SDA19 I11/O11I11O11PWM14 I12/O12I12O12PWM411
親機の配線 初期状態のとき、親機は最大12本のデジタル信号を受信できます。
親機の配線図
上図では DIP 9番 O3 ピンを出力として使用していますが、他のOxピンも同様に使用できます。また、超簡単!標準アプリにはないチャネル上書き機能 を検証するため、DIP 23番 C1 ピンへタクトスイッチを接続しています。
子機の配線 初期状態のとき、子機は最大12本のデジタル信号を送信できます。
子機の配線図
上図では DIP 17番 I3 ピンを入力として使用していますが、他のIxピンも同様に使用できます。また、こちらも同様にチャネル上書き機能 を検証するため、DIP 23番 C1 ピンへタクトスイッチを接続しています。
動作確認 子機のI3へ接続したボタンを押したり離したりします親機のO3へ接続した LED が点灯したり消灯したりします。 子機のC1へ接続したボタンを押しながら、I3 のボタンを押したり離したりします 親機と子機のC1へ接続したボタンを押しながら、子機のI3へ接続したボタンを押したり離したりします親機と子機の周波数チャネルを両方とも上書きするため、再び通信できるようになります。
C1/C2ピンは、次のように周波数チャネルを上書きします。
ボタンと LED に余りがあれば、入出力を増やしてみましょう。
12系統あるため、例えば 7セグメント LED を使用できます。
高度な機能を使ってみる 次のようなシチュエーションを想定して、インタラクティブモードによる設定変更を行ってみましょう。
子機と親機の入出力の割り当てを変更し、双方とも6入力6出力とする 子機の入力を最短で親機へ反映する パケットが断絶した際に出力信号を復帰させる 子機を省電力リモコンとする 子機を長押しによる連続送信へ対応した省電力リモコンとする 子機と親機を6入力6出力とする インタラクティブモードからオプションビット の値を変更することで、入出力の割り当てを下記のなかから選ぶことができます。
ここでは、双方とも6入力6出力としてみましょう。
TWELITE STAGE アプリ を立ち上げるシリアルポート選択 から接続したデバイスを選択する「メインメニュー 」から「3: インタラクティブモード 」を選択する Enterを押し、設定項目 が表示されることを確認するo(小文字)を入力し、オプションビットの値 00002000 を入力してEnterを押下するS(大文字)を入力して保存し、ESCを押下して終了これで次のように、子機と親機がともに6本の入出力をもつ割り当て となります。
名称 子機 親機 標準 DIP # I1/O5I1I1DI115 I2/O6I2I2DI216 I3/O7I3I3DI317 I4/O8I4I4DI418 I5/O1O1O1DO15 I6/O2O2O2DO28 I7/O3O3O3DO39 I8/O4O4O4DO412 I9/O9O5I5SCL2 I10/O10O6I6SDA19 I11/O11I5O5PWM14 I12/O12I6O6PWM411
超簡単!標準アプリと比較して、2本ずつデジタル信号を多く扱えます!
子機の入力を最短で親機へ反映する 子機の連続モード を使用するとき、子機の入力から親機の出力までに通常は 30-70ms 程度の遅延が発生します。すばやい応答が必要とされる場面では、この遅延を小さくするためにインタラクティブモードからオプションビット0x00000001:低レイテンシモード
子機の設定 TWELITE STAGE アプリ を立ち上げるシリアルポート選択 から接続したデバイスを選択する「メインメニュー 」から「3: インタラクティブモード 」を選択する Enterを押し、設定項目 が表示されることを確認するo(小文字)を入力し、オプションビットの値 00000001 を入力してEnterを押下するS(大文字)を入力して保存し、ESCを押下して終了
ほぼ同時に複数の入力が変化した際は、順番に送信します。そのため、次に処理される入力は遅延してしまうことに注意してください。
また、入力にチャタリングが発生した場合、そのまま出力へ反映されてしまう場合があることにも注意してください。
低レイテンシモードを子機の間欠モード へ適用したときの振る舞いは、連続モードと異なります。
割り込みから起床した際は、対象の割り込みポートの値だけを送信します あるポートを割り込み起床ピンとして利用し、起床した際に他のポートの状態を同時に読むことはできません スリープから復帰した際は、IOポートの状態を通常の1/4の時間で確定させます
チャタリングのあるボタンではなく、センサのデジタル出力を送信する用途に適しています!
パケットの断絶時に信号を復帰させる いずれかの入力がLoの状態のまま電波が途切れた場合には、実際の入力がLoからHiへ戻っても出力はLoを維持します。
パケットが断絶した際に信号を元の状態へ戻すには、リモコン長押しモード を適用します。リモコン長押しモードでは、送信側の入力が変化してからしばらくの間、継続的に信号を送信します。受信側では、Lo 状態を示すパケットが断絶してから一定の時間が経過すると、タイムアウトして出力を Hi へ戻します。
子機の設定 M1/M2/M3を開放し、子機:連続モード を設定するTWELITE STAGE アプリ を立ち上げるシリアルポート選択 から接続したデバイスを選択する「メインメニュー 」から「3: インタラクティブモード 」を選択する Enterを押し、設定項目 が表示されることを確認するo(小文字)を入力し、オプションビットの値 00000100Enterを押下するd(小文字)を入力し、ホールド/長押しモードの対象 (000000001010ならI2とI4、長押し時に連続送信するポート)を入力してEnterを押下するD(大文字)を入力し、ホールド/長押しモードの時間 (すべての入力がLoからHiへ戻ったあとに送信を続ける時間)を入力してEnterを押下するS(大文字)を入力して保存し、ESCを押下して終了親機の設定 M1/M2/M3を開放し、子機:連続モード を設定するTWELITE STAGE アプリ を立ち上げるシリアルポート選択 から接続したデバイスを選択する「メインメニュー 」から「3: インタラクティブモード 」を選択する Enterを押し、設定項目 が表示されることを確認するo(小文字)を入力し、オプションビットの値 00000100Enterを押下するd(小文字)を入力し、ホールド/長押しモードの対象 (000000001010ならO2とO4、断絶時にタイムアウトするポート)を入力してEnterを押下するD(大文字)を入力し、ホールド/長押しモードの時間 (Loの信号が途切れてからHiへ戻すまでの時間)を入力してEnterを押下するS(大文字)を入力して保存し、ESCを押下して終了
リモコンからモータを遠隔制御するような用途に適しています!
子機を省電力リモコンとする 子機を電池で駆動させる場合には、スリープと起床を繰り返す間欠モード が有効です。低レイテンシモード およびホールドモード を併用することで、子機のボタンを押した際に親機の出力を設定した時間にわたって維持する動作を実現できます。
子機の設定 M1/M2/M3をGNDへ接続し、子機:間欠10秒モード を設定するTWELITE STAGE アプリ を立ち上げるシリアルポート選択 から接続したデバイスを選択する「メインメニュー 」から「3: インタラクティブモード 」を選択する Enterを押し、設定項目 が表示されることを確認するo(小文字)を入力し、オプションビットの値 00000001Enterを押下するS(大文字)を入力して保存し、ESCを押下して終了親機の設定 M1/M2/M3を開放し、子機:連続モード を設定するTWELITE STAGE アプリ を立ち上げるシリアルポート選択 から接続したデバイスを選択する「メインメニュー 」から「3: インタラクティブモード 」を選択する Enterを押し、設定項目 が表示されることを確認するd(小文字)を入力し、ホールド/長押しモードの対象 (000000001010ならO2とO4、ホールドするポート)を入力してEnterを押下するD(大文字)を入力し、ホールド/長押しモードの時間 (ホールドする時間)を入力してEnterを押下するS(大文字)を入力して保存し、ESCを押下して終了
ホールド/長押しモードの時間 は、リモコンの要件に合わせてください。例えば、ボタンが押されたときにランプを一定時間光らせるなら3000ミリ秒といった長めの時間、頻繁にボタンを操作する場合は50ミリ秒といったの短めの時間がよいでしょう。
省電力性能に優れたリモコンから LED を遠隔制御するような用途に適しています!
子機を長押し省電力リモコンとする 子機を電池で駆動させる場合には、スリープと起床を繰り返す間欠モード が有効です。低レイテンシモード およびリモコン長押しモード を併用することで、子機のボタンを押している間に親機への送信を連続的に行うことができます。また、子機のボタンを離したあとに一定の時間にわたって送信を続け、親機側では子機のボタンを押した状態の電波が途切れてから一定の時間が経過した場合に出力を元に戻します。このため、省電力性能に優れた子機の入力をより確実に親機へ届けることができます。
子機の設定 M1/M2/M3をGNDへ接続し、子機:間欠10秒モード を設定するTWELITE STAGE アプリ を立ち上げるシリアルポート選択 から接続したデバイスを選択する「メインメニュー 」から「3: インタラクティブモード 」を選択する Enterを押し、設定項目 が表示されることを確認するo(小文字)を入力し、オプションビットの値 00000103(000001000000000100000002Enterを押下するd(小文字)を入力し、ホールド/長押しモードの対象 (000000001010ならI2とI4、長押し時に連続送信するポート)を入力してEnterを押下するD(大文字)を入力し、ホールド/長押しモードの時間 (すべての入力がLoからHiへ戻ったあとに送信を続ける時間)を入力してEnterを押下するS(大文字)を入力して保存し、ESCを押下して終了親機の設定 M1/M2/M3を開放し、子機:連続モード を設定するTWELITE STAGE アプリ を立ち上げるシリアルポート選択 から接続したデバイスを選択する「メインメニュー 」から「3: インタラクティブモード 」を選択する Enterを押し、設定項目 が表示されることを確認するo(小文字)を入力し、オプションビットの値 00000100Enterを押下するd(小文字)を入力し、ホールド/長押しモードの対象 (000000001010ならO2とO4、断絶時にタイムアウトするポート)を入力してEnterを押下するD(大文字)を入力し、ホールド/長押しモードの時間 (Loの信号が途切れてからHiへ戻すまでの時間)を入力してEnterを押下するS(大文字)を入力して保存し、ESCを押下して終了
省電力性能に優れたリモコンからモータを遠隔制御するような用途に適しています!